この記事ではシン・レンタルサーバーでWordPressブログを始める為に、レンタルサーバーの契約までを画像を用いて初心者にもわかりやすく解説します。
この記事でわかること。
- シン・レンタルサーバーの新規登録・契約方法が方法がわかる。
・登録用のメールアドレス(GmailなどのフリーメールでOK)
・クレジットカード情報
・ドメイン名(後から変更ができないので、よく考えて決めておきましょう)
 かずくん
かずくんでは、進めていきましょう!
1.シン・レンタルサーバーの公式サイトにアクセスする
シン・レンタルサーバーの公式サイトへアクセスし、右上の「お申込み」をクリック。
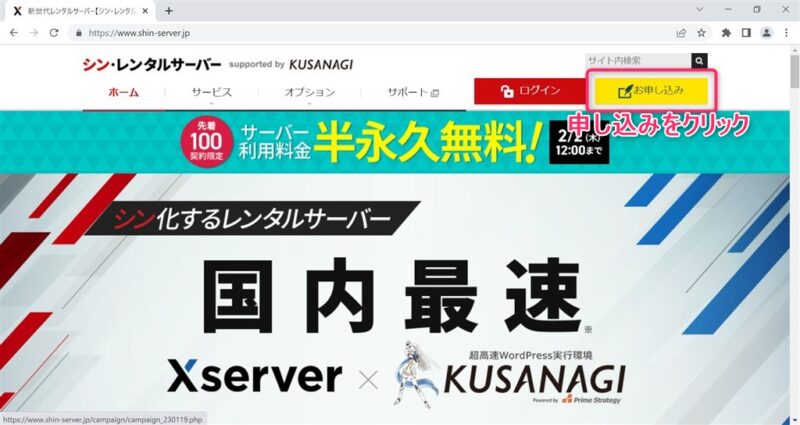
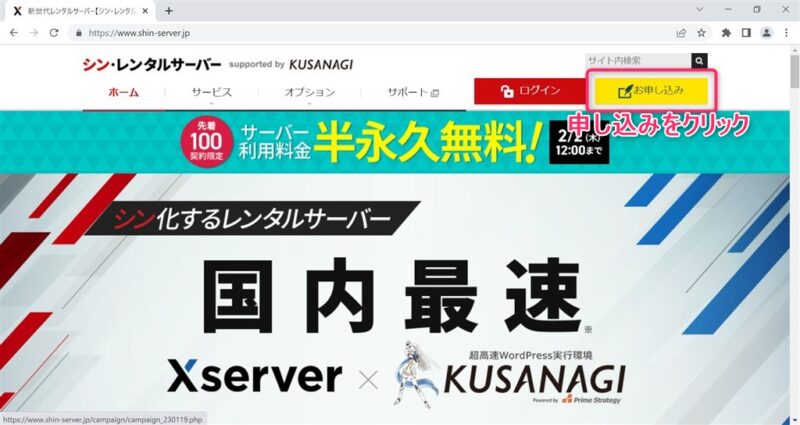
2.「すぐにスタート!新規お申込み」をクリック
左下の初めてご利用のお客様、「すぐにスタート!新規お申込み」をクリック。
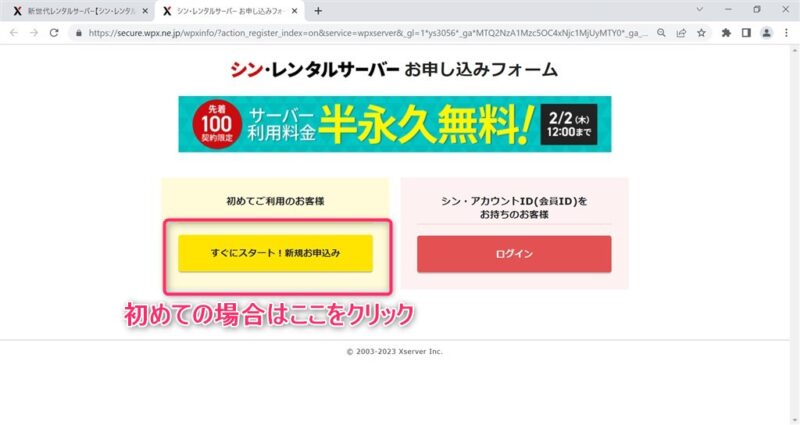
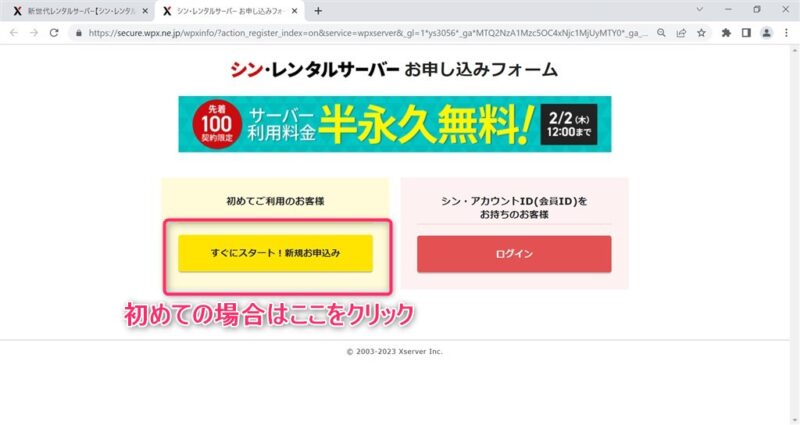
すでにシン・アカウントを持っている場合は、右下のシン・アカウントID(会員ID)をお持ちのお客様のログインボタンをクリック。そのあとサーバー管理画面から追加申し込みを選択してください。
3.サーバー契約内容、プランを選択します。
サーバIDとプランを選択します。
サーバーIDは自動でwp123456とwp+番号6桁になります。
このサーバーIDは契約すると使える無料のサブドメイン[https://サーバーID.wpx.jp]になります。
独自ドメインのみ使用する方は、デフォルトの自動採番のIDのままで問題ありません。
プランは通常プランとリザーブドプランの2つありますが、通常プランを選択してください。
リザーブドプランはCPU・メモリの利用保証を行いますが費用が高くなるため初心者や通常利用であれば気にしないで通常プランで問題ありません。
次にベーシック、スタンダード、プレミアム、ビジネスからプランを選択します。初心者にはおすすめのスタンダードか、ベーシックを選択することになると思いますが、後から変更可能なので一番安いベーシックを選択しましょう。
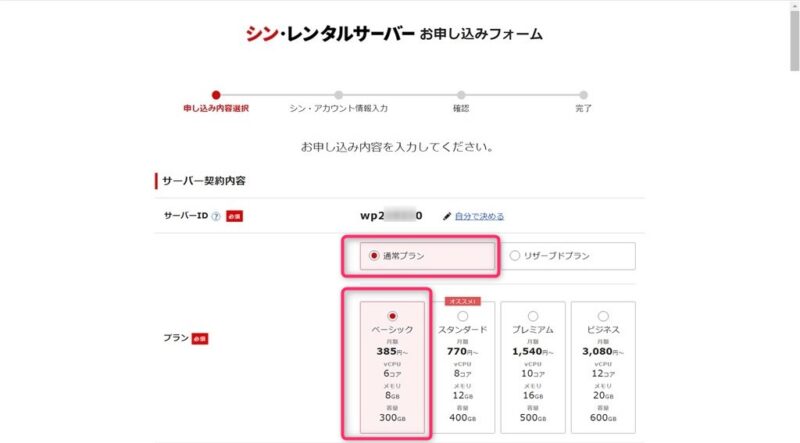
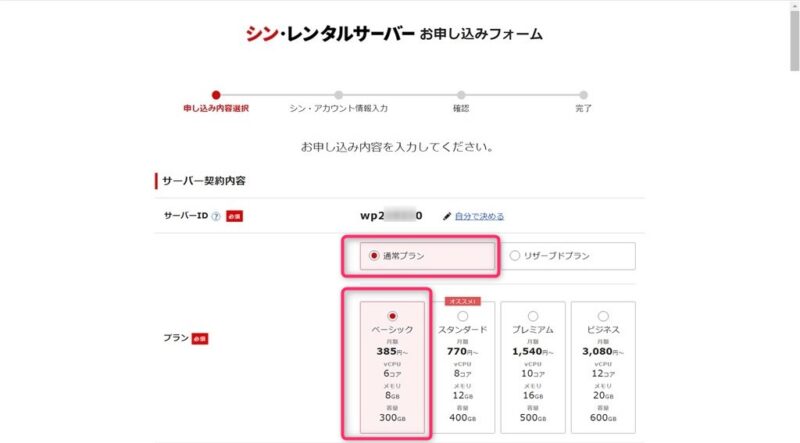
3.1 サーバーIDを自分で決める場合
サーバーIDを自分で決めたい場合、「自分で決める」をクリックするとサーバーIDの欄が入力項目になるので、希望のIDを入力してください。半角英数小文字で3~12文字の範囲で指定可能です。入力後、すでに利用者がいないかチェックされ問題かければ申し込み可能のメッセージが表示されます。
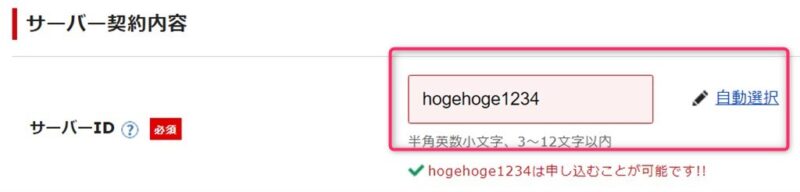
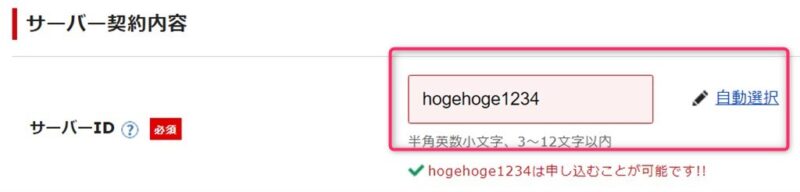
入力したIDが使用済みで使えない場合、利用できないメッセージが表示されます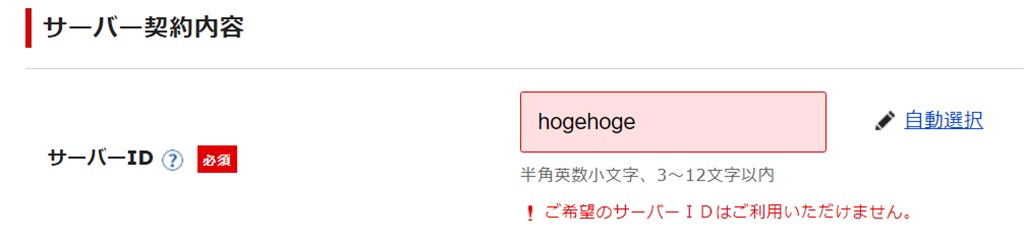
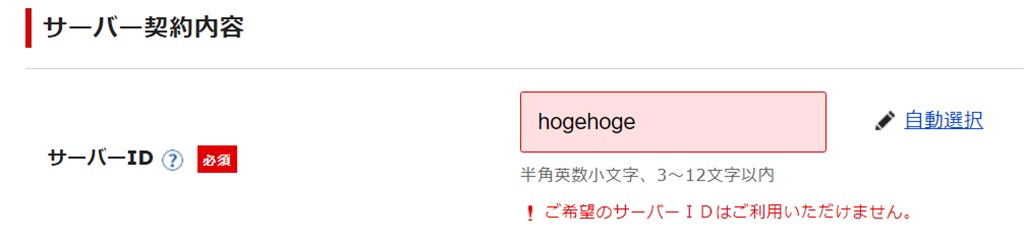
4.WordPressクイックスタートとサーバーの契約期間を選択
「WordPressクイックスタート」は利用する、「サーバーの契約期間」は12ヶ月でOKです。
クイックスタートを選択すると、ドメイン取得・設定、独自SSL、WordPress設定を申し込みと同時に行うため、ワードプレスでブログを開設する場合は選択しましょう。もしチェックし忘れても、シン・アカウント作成後にブログの開設は可能です。
契約期間は3か月、6か月、12か月、24か月、36か月から選びます。期間が長いほうが安くなりますがいったん12ヶ月でいいと思います。キャンペーン実施中に契約すると通常より安くなります。画像の期間は月額880円が割引で616円になり12ヶ月7392円と通常より3168円お得です。
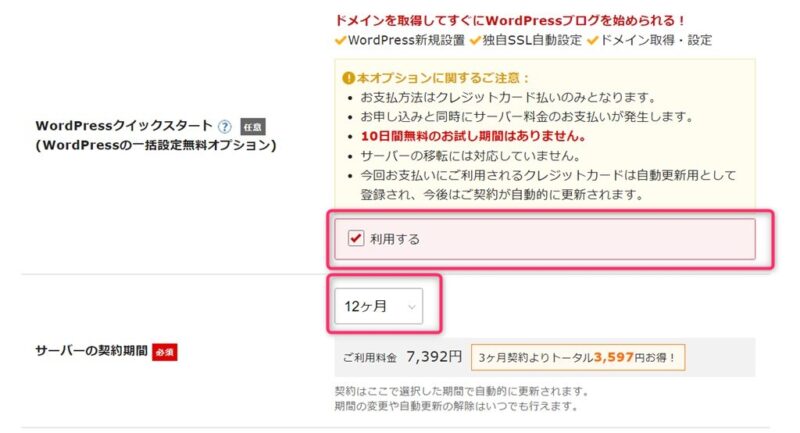
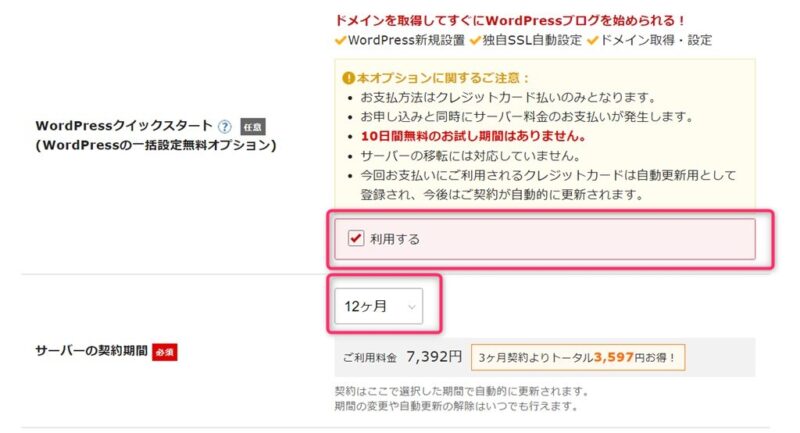
5.ドメインを取得
取得したいドメイン名を入力します。シン・レンタルサーバーではサーバー利用中は独自ドメイン永久無料特典があり、11種類のドメインであればずっと無料で使うことができます。
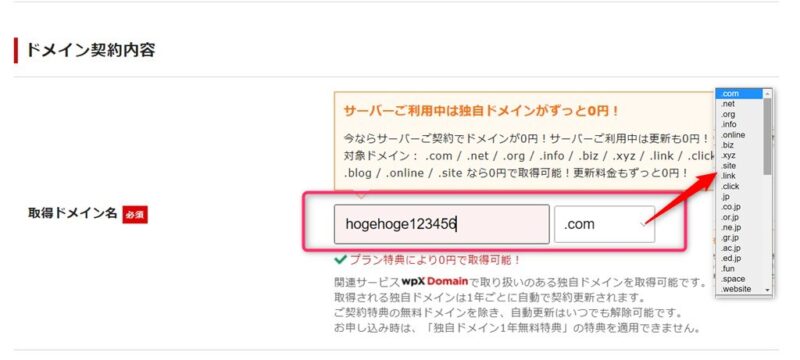
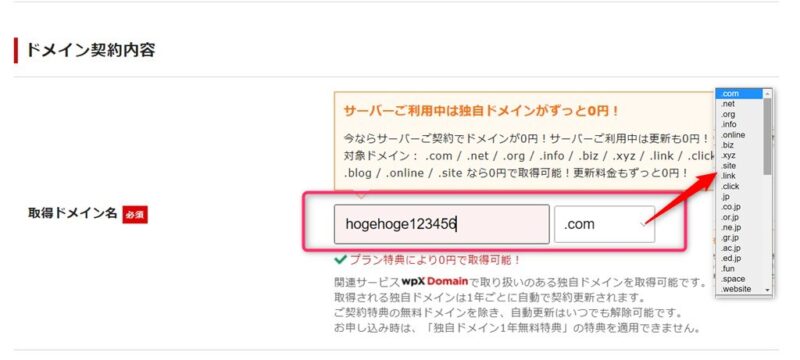
6.WordPress情報を入力
WordPress情報を入力してシン・アカウントの登録へ進むをクリック。
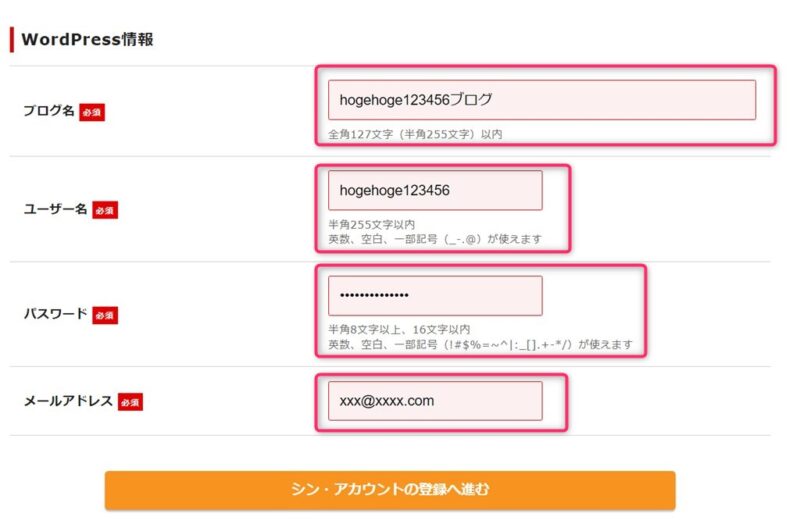
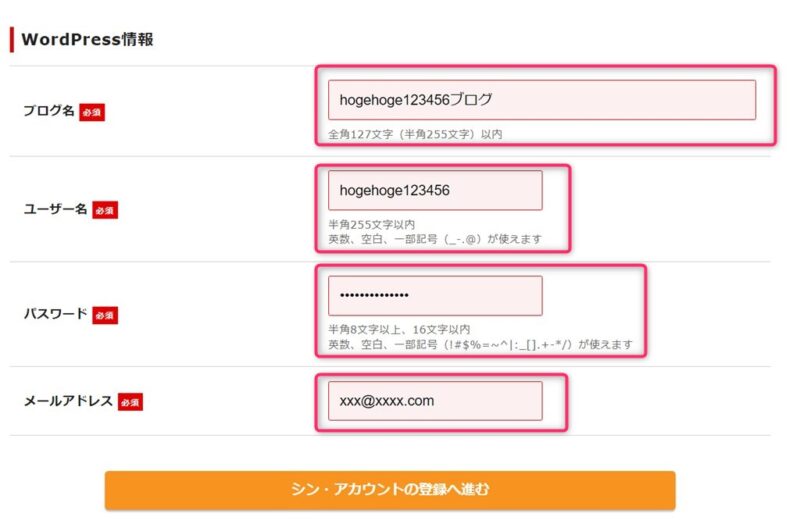
| 設定 | 説明 |
| ブログ名 | ブログ名を入力。後から変更可能なので仮でOK |
| ユーザー名 | 管理者用のIDを入力。推測されにくいもの。後から変更可能。 |
| パスワード | 推測されにくいもの。後から変更可能。 |
| メールアドレス | 管理用のメールアドレス。 |
7.アカウント情報の入力画面
アカウント情報を入力していきます。メールアドレス、パスワード、登録区分は個人を選択してください。
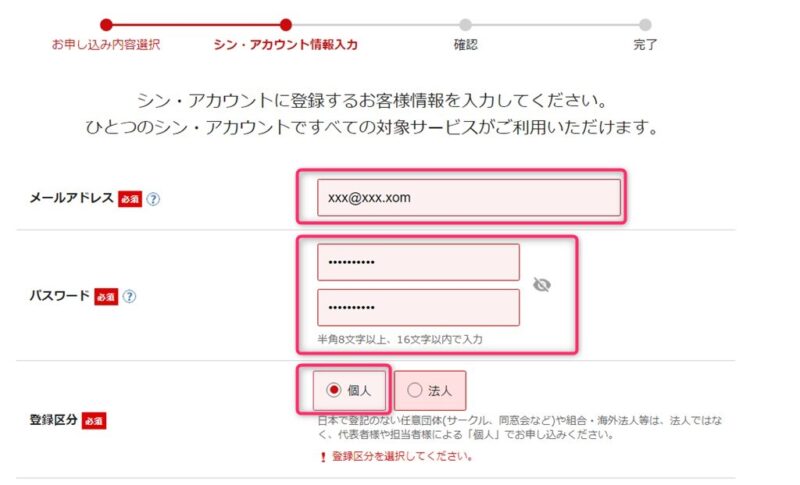
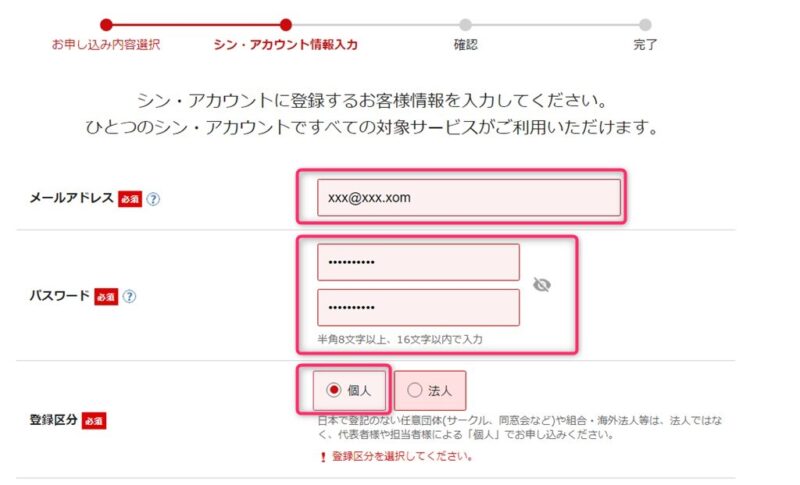
続けて、名前、フリガナ、住所、電話番号を入力
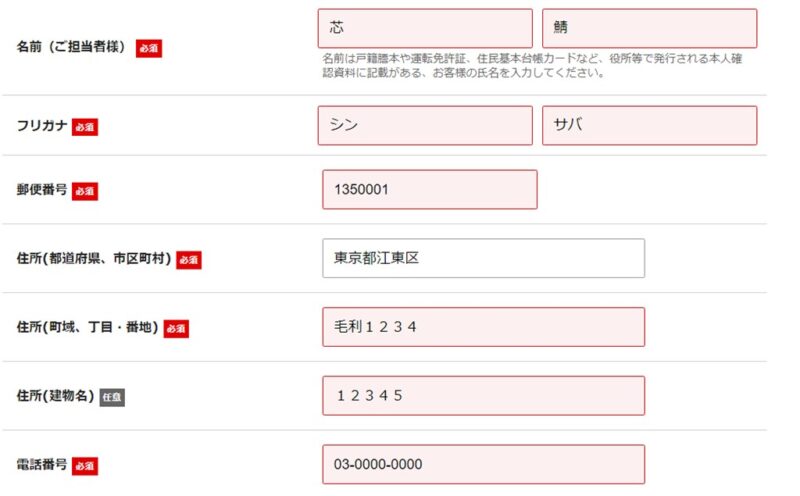
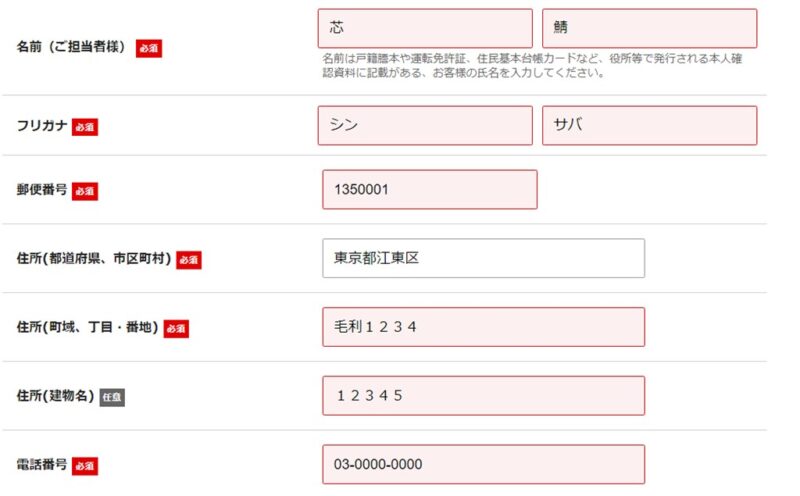
支払いのため、クレジットカード情報を入力。セキュリティコードは通常裏面に記載されている3桁の数字になります。
インフォーメーションメールの配信は任意なので、希望するならチェックのままでOKです。
利用規約と個人情報の取り扱いについての確認を行い、同意にチェックを
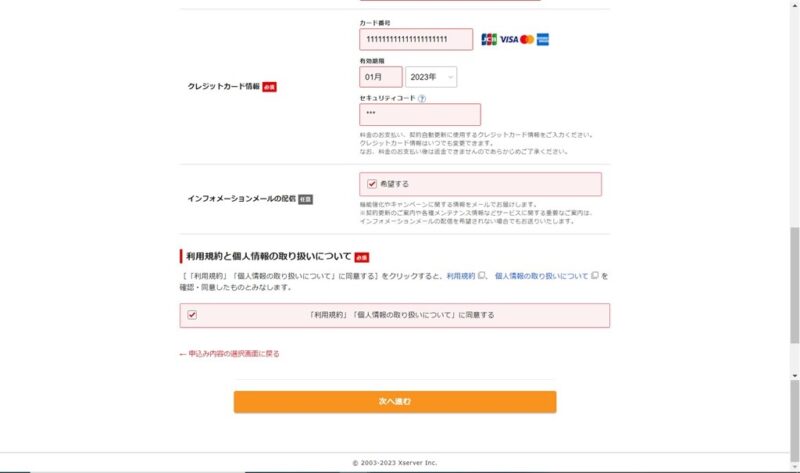
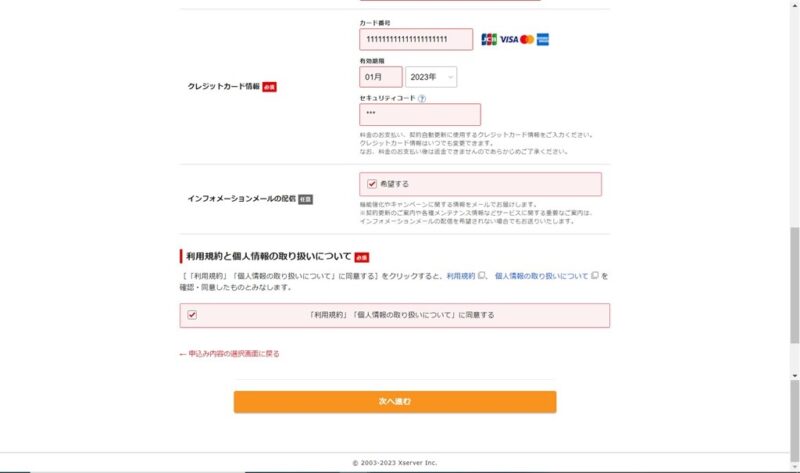
8.確認コードを入力
登録したメールアドレス宛に確認メール届いているので認証コードをコピーしておきます。
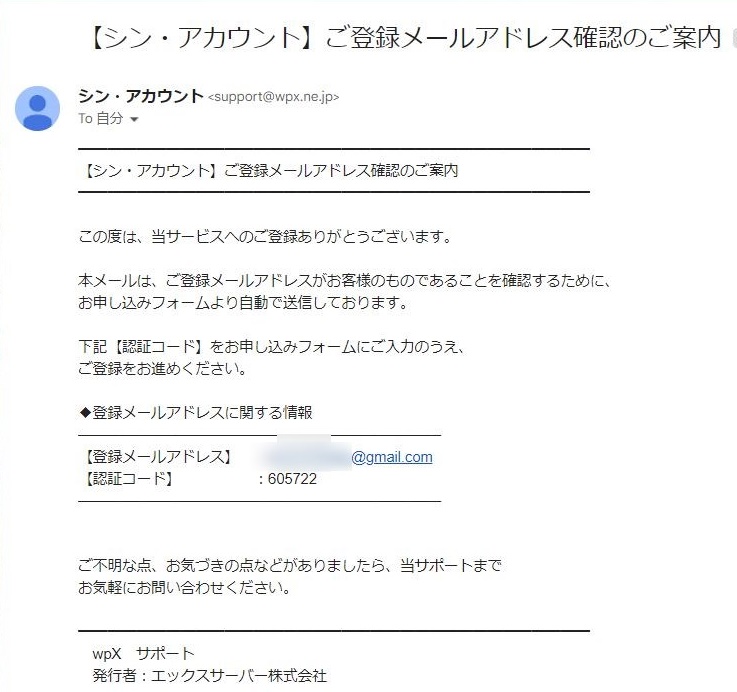
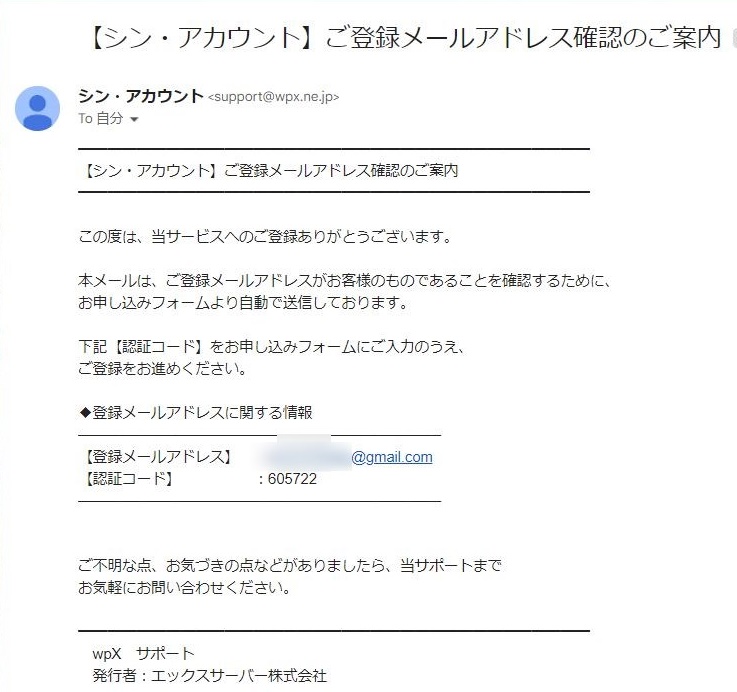
コピーした認証コードを確認コード欄に貼り付け、次へ進みます。メールが来ない場合、フリーメールの機能で迷惑メールに振り分けられている可能性があるのでメールが来ない場合は迷惑メールフォルダもチェックしましょう。
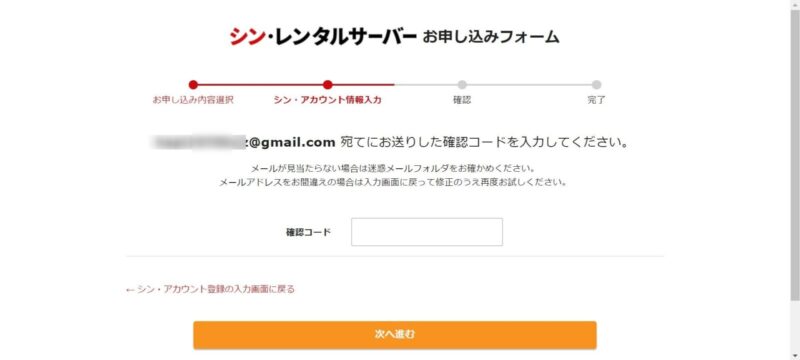
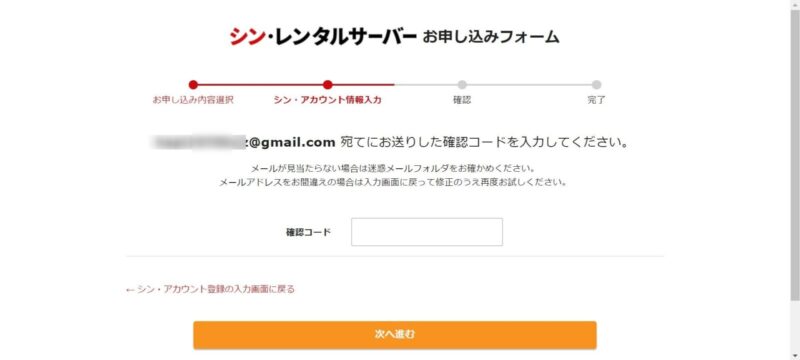
9.入力内容の確認
入力したプラン・お客様情報に間違いがないか確認し、問題なければ本人確認へ進みます。
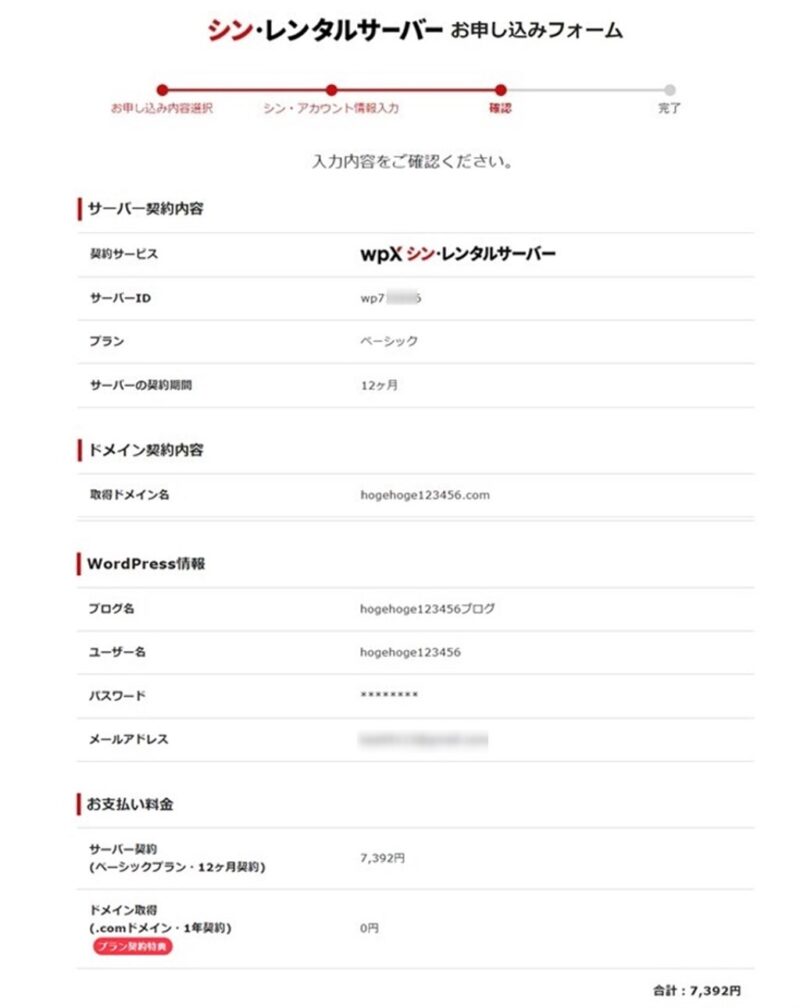
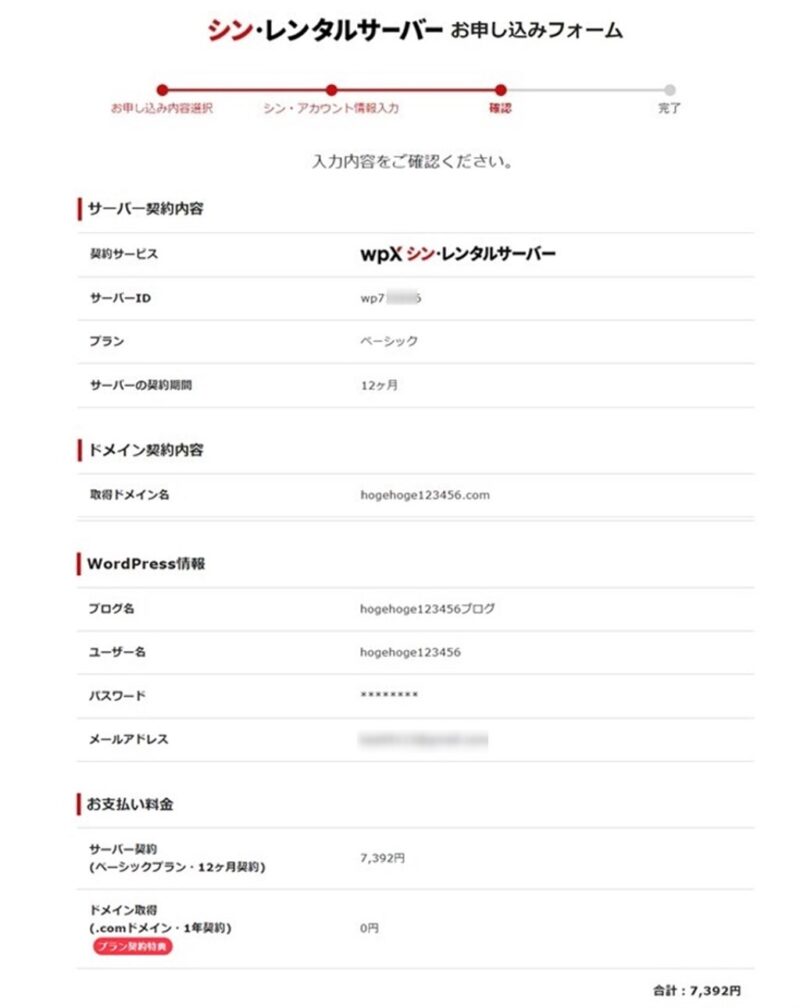
アカウント情報を確認
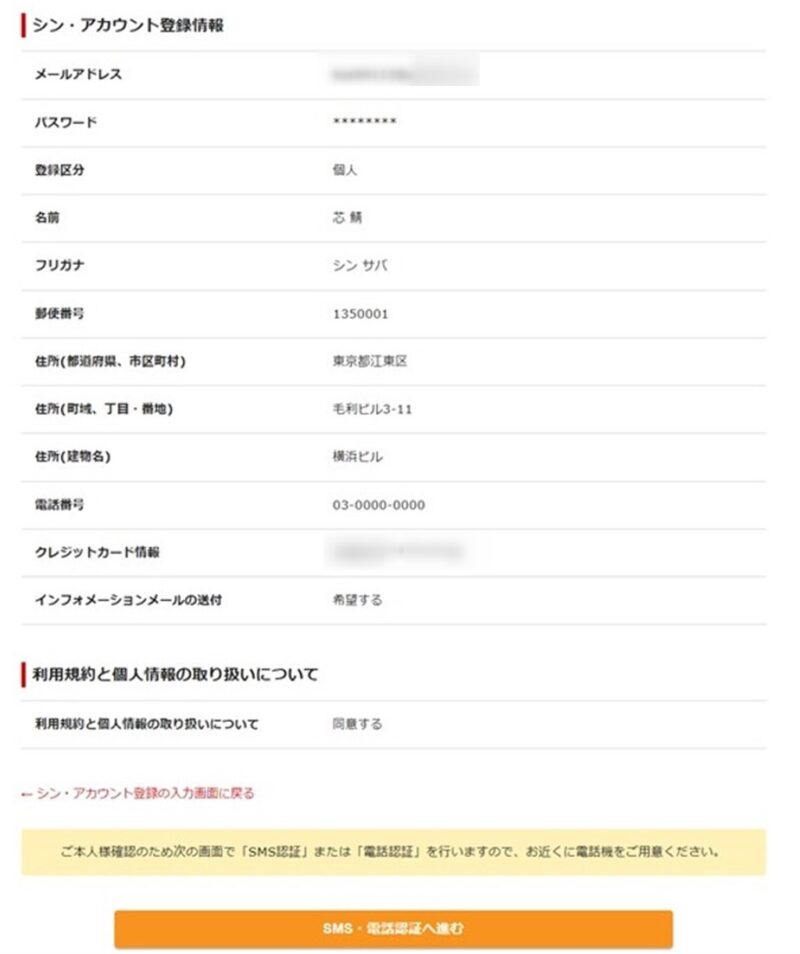
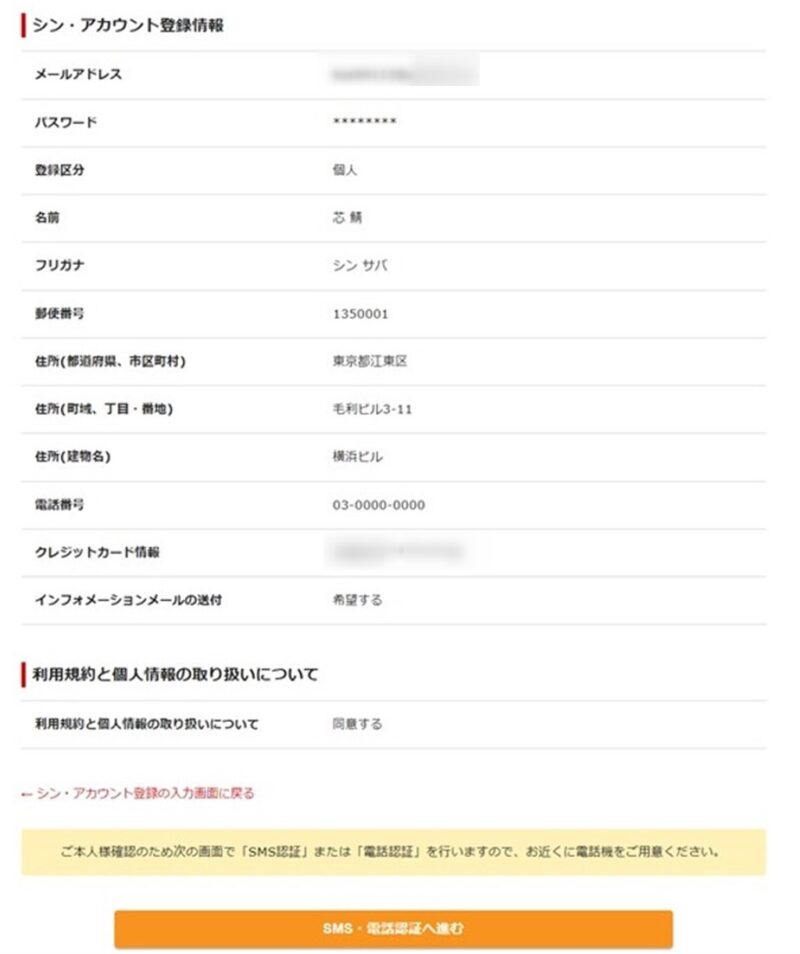
入力内容に問題がなければ、SMS・電話認証へ進めをクリック。
10.SMS・電話認証による本人確認
本人確認を行うために、SMSか電話による認証を行います。電話番号を入力し、認証コードの取得をSMS(ショートメッセージ)か自動音声通話で取得かを選択します。どちらでも問題ありませんが、テキストメッセージが記録が残るので簡単だと思います。
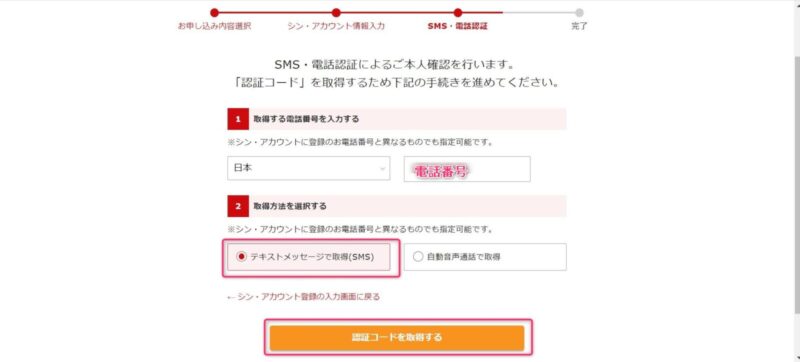
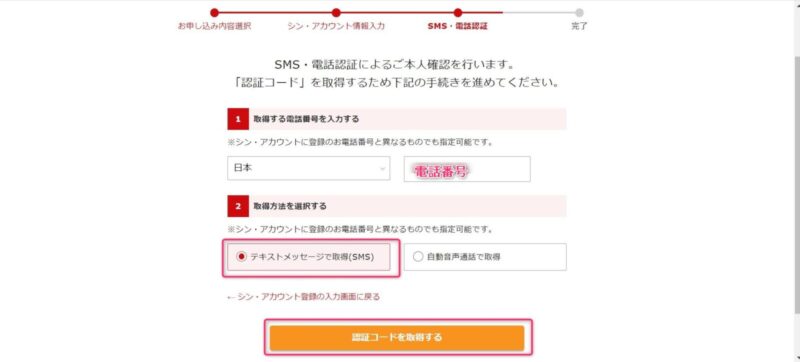
認証コードを取得するボタンをクリックすると、入力した電話にショートメッセージが届きますので、記載されている認証コードを入力し、認証して申し込みを完了するとクリック。
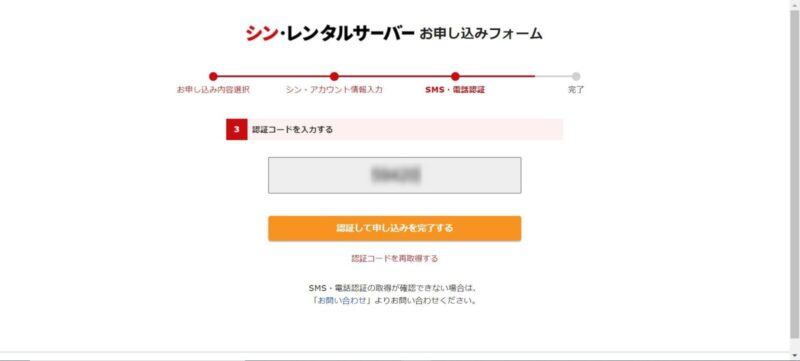
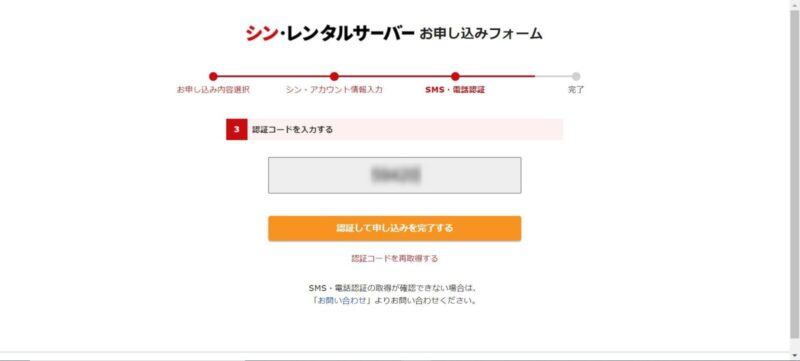
11.申し込み完了
申し込み完了画面が表示されたら、これでシン・アカウントの登録は完了です。





お疲れさまでした!
ここまで完了すると、シン・レンタルサーバーから登録したメールアドレス宛にいくつかメールが来ていると思いますので、確認しておきましょう。
次はいよいよWordPressの設定に入ります。
それでは、また!

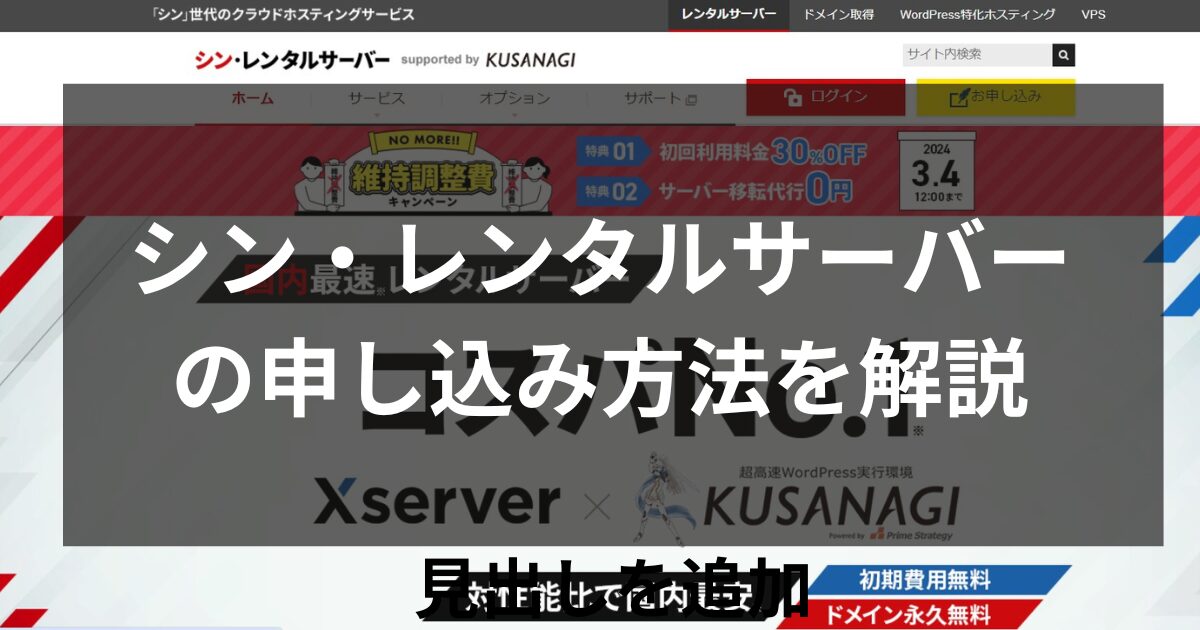
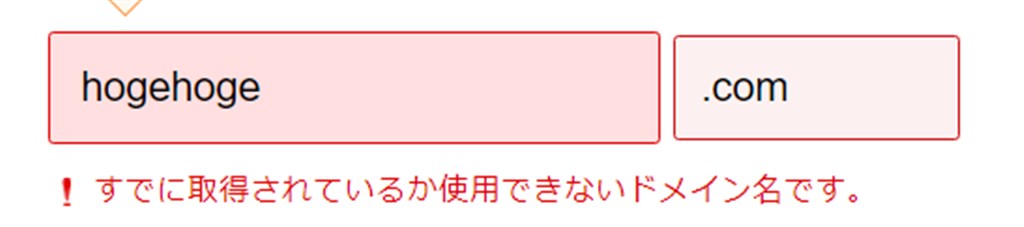




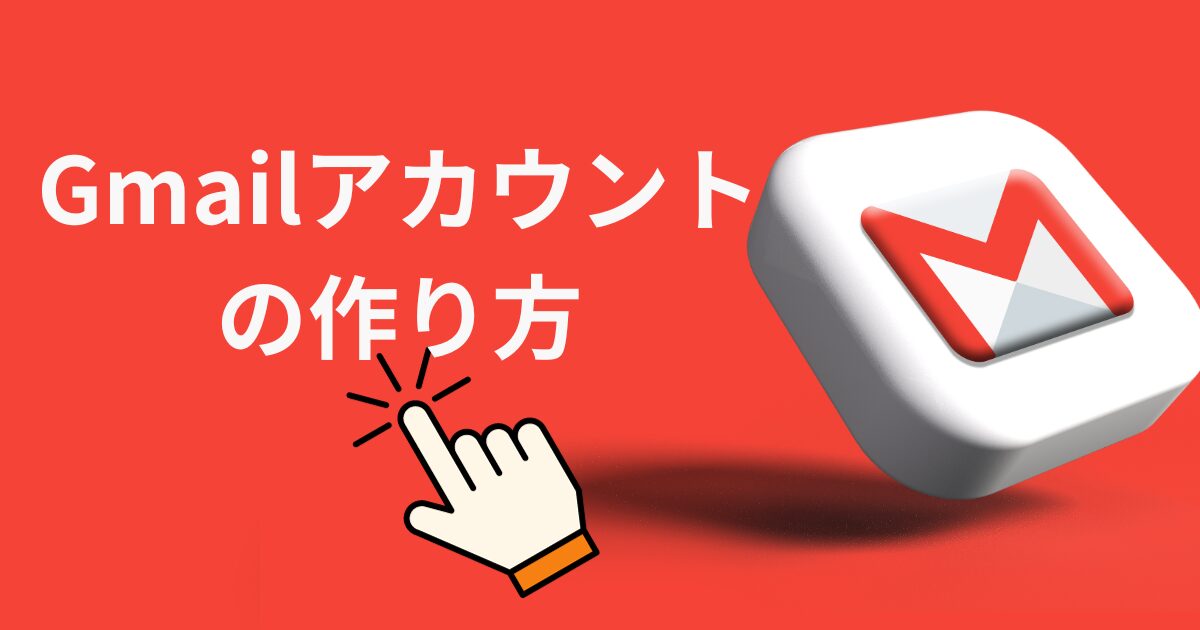
コメント