 悩んでいるひと
悩んでいるひとGmailのアカウントってどうやったらゲットできるのだ?
こんな悩みを解決します。
- Gmailのアカウントが作れるようになり、Gmailでメールが使えるようになる。
- ショートメールを受け取れる携帯電話・スマートフォン。
- メールのアドレスの候補を考えておく、メールアドレス〇〇〇〇@gmail.comの〇〇〇にあたる部分。



ワードプレスを始めるにはメールが必要だから無料で作れるGmailのアカウントは最適だね
Gmailのサイトにアクセスする。
ここからGmailのサイトにアクセスします。Googleのサイトにアクセスできたら右上の「アカウントを作成」をクリック。
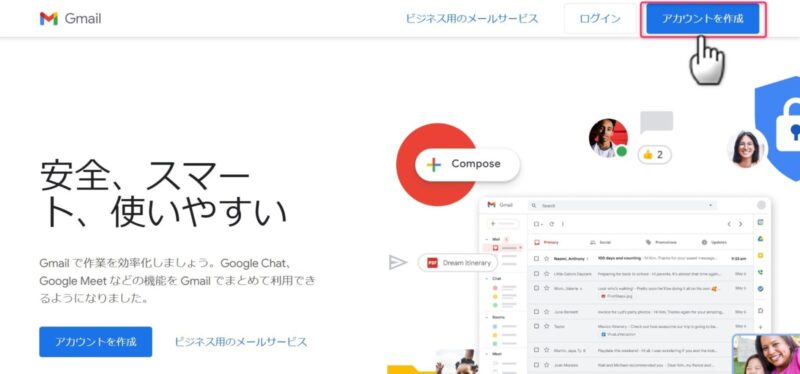
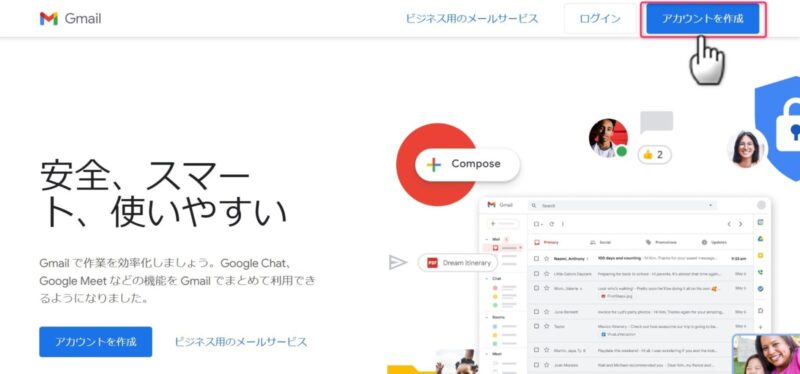
氏名、生年月日、性別を入力
次に、姓(省略可)、名を入力し、「次へ」クリック。
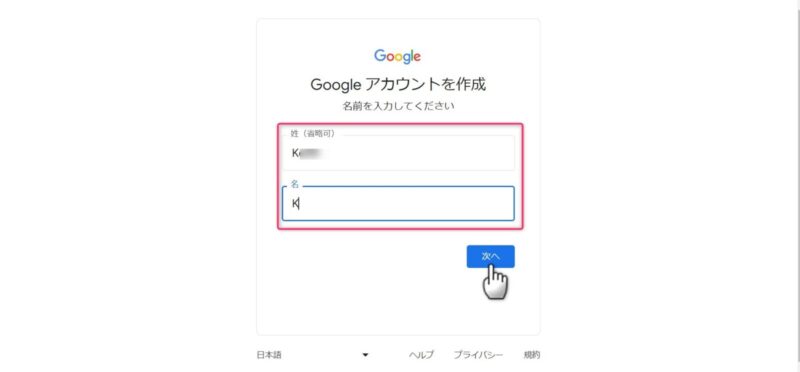
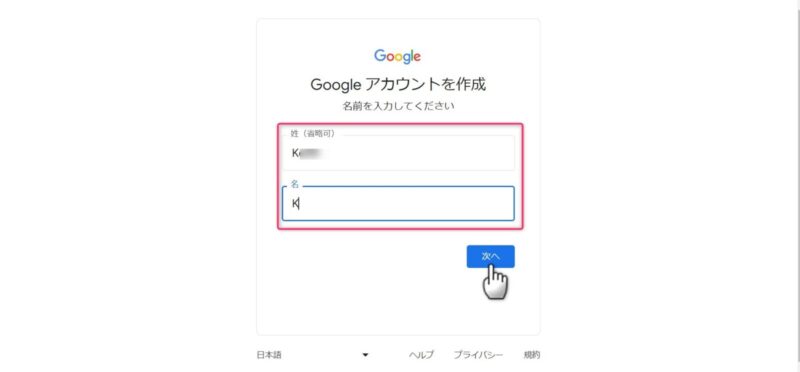
次は、生年月日、性別を入力し、「次へ」クリック。
Googleアカウントは利用規約によって日本では13歳以上の方しか利用することができません。ただし、保護者のGoogleアカウントがあればそのアカウントを紐づけて作成することは可能です。
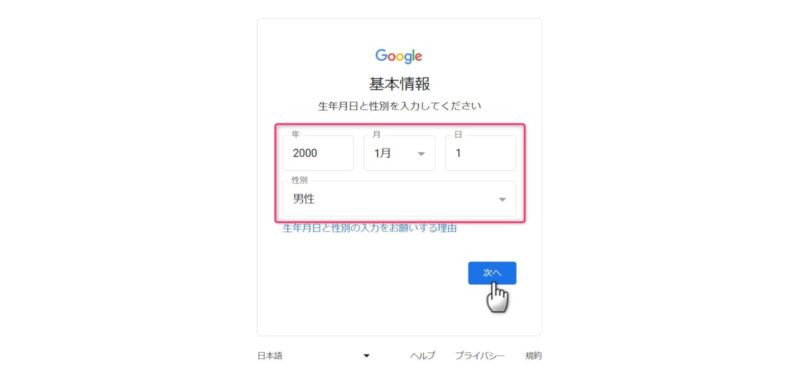
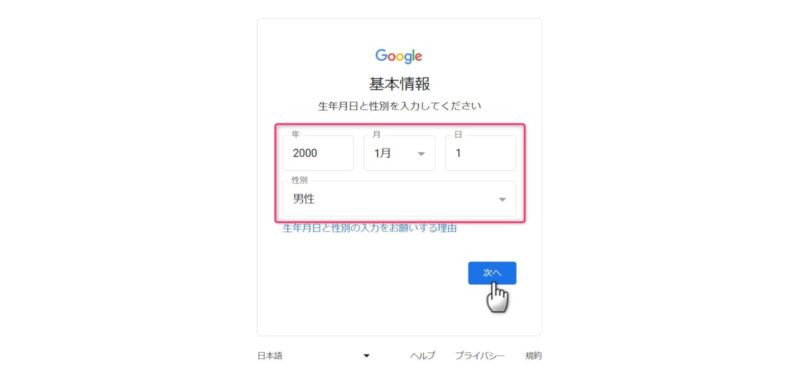
メールアドレスを入力
次は、Gmailのメールアドレスを決める画面になります。入力した名前に近い候補が自動で提案されることがありますのでその中から選択するか、もしくは自分で決めることも可能です。自分で決める場合は、一番下を選択し、希望するアドレス入力します。
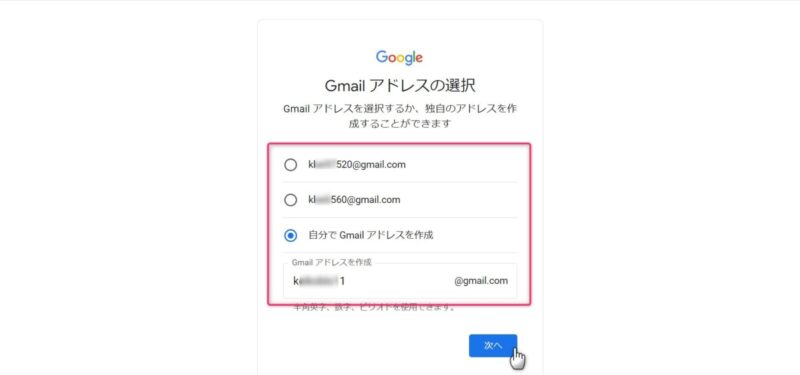
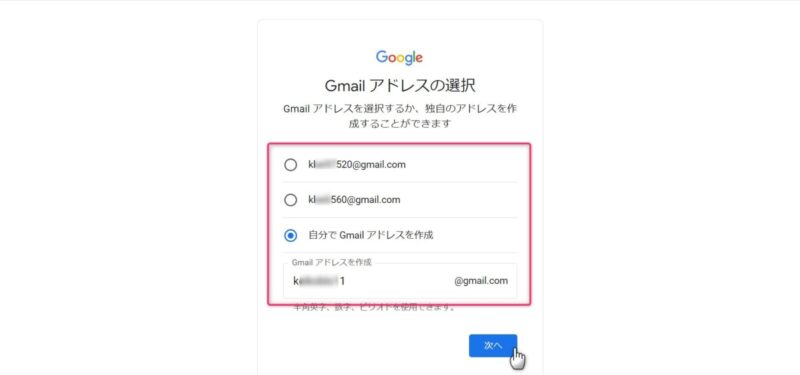
入力したアドレスがすでに他の人が取得したアドレスだったり、文字数や文字内容に不備があるとエラーメッセージが表示されるのでエラーの内容を確認して訂正しましょう。
命名規則は以下になります。
・文字数は6から30文字
・aからzまでのアルファベット
・0から9までの数字
・記号は.(ピリオド)のみ使用可能
Googleの規約
ユーザー名(アドレスの@の前にあたる文字部分)にはアンパサンド(&)、等号(=)、アンダースコア(_)、アポストロフィ(’)、ダッシュ(-)、プラス記号(+)、カンマ(,)、山括弧(<>)、連続するピリオド(.) を使用することはできません。 英数字以外の文字(ただし、ピリオド(.) を除く)をユーザー名の先頭または末尾に使用することができます。
エラーがあると下記のように赤字になりエラーの内容が表示されます。
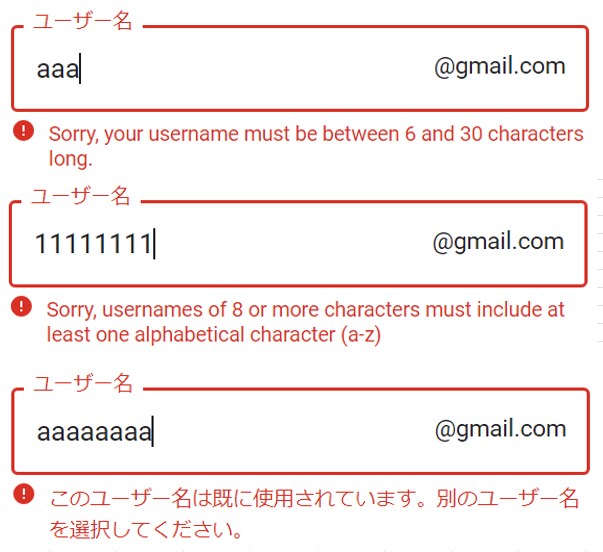
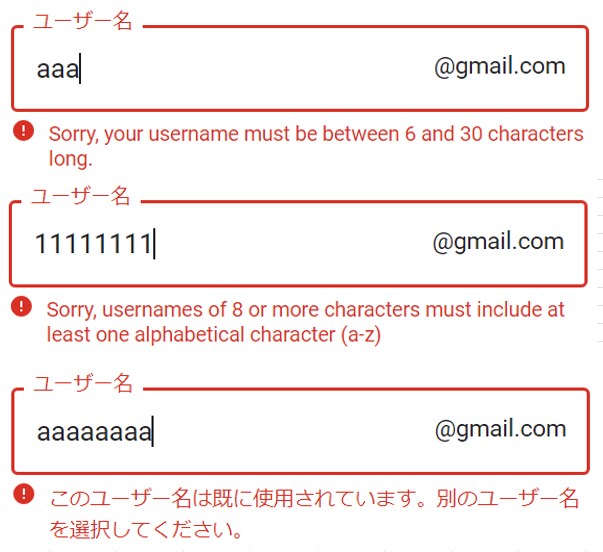
パスワードを入力
次にパスワードを半角の英字、数字、記号を組み合わ8文字以上で入力します。簡単にわかるようなユーザー名と同じや簡単に推測されるパスワードは避けましょう。よく使われるダメなパスワードは、アドレス名、admin、admin123、12345678、password、ユーザー名+12345、qwerttyui(キーボード横並び)になるのでこれらはやめましょう。
パスワードは忘れないようメモしておきましょう。
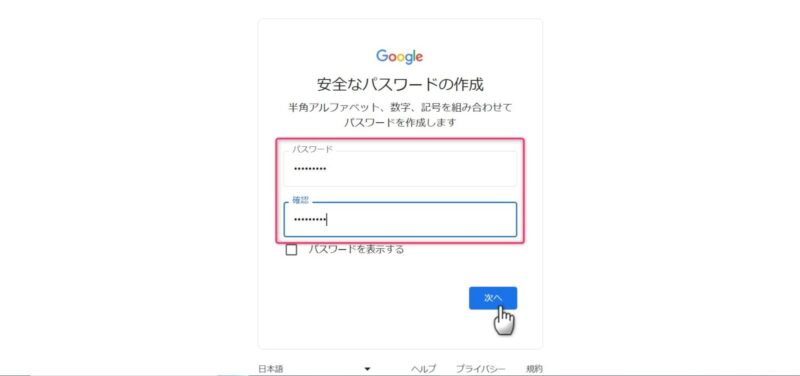
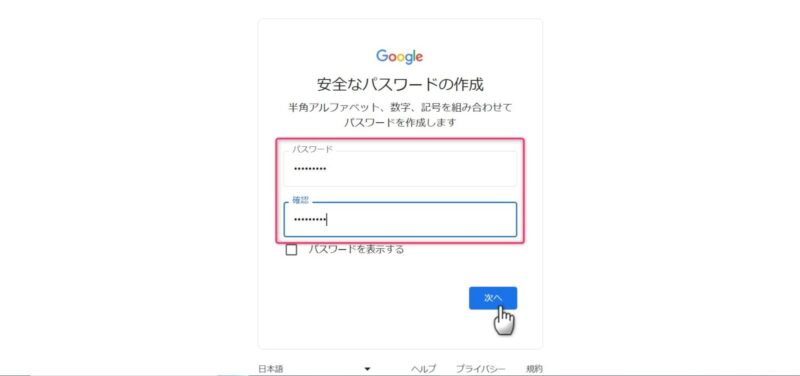
本人確認として、SMSで確認コード認証を行う
次は、セキュリティ対策としてアカウント作成者の携帯電話やスマートフォンにショートメール(SMS)を送信し認証を行います。ここの電話番号はアカウント情報として登録されるわけではなく、あくまでもアカウント作成時のみの使用になります。SMSの使える携帯電話やスマートフォンの電話番号を入力します。
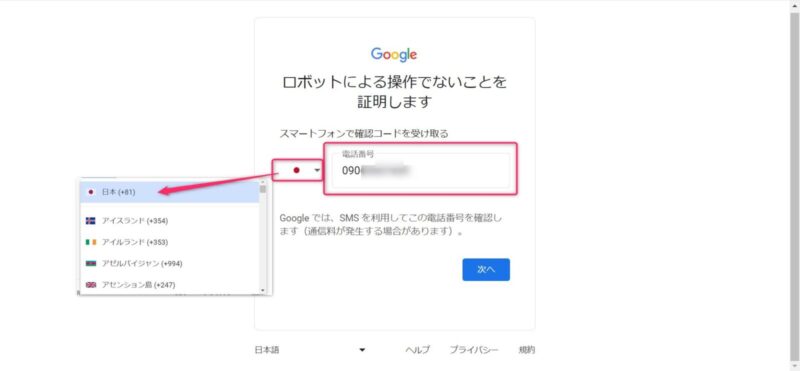
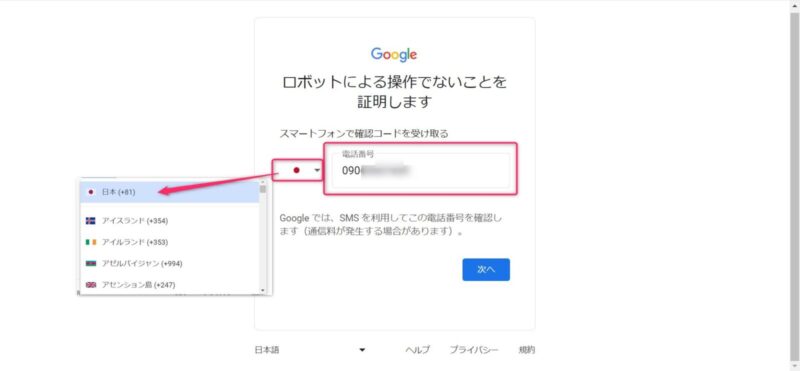
次に、入力した電話番号宛にショートメールが届くので記載の確認コード6桁を、アカウント登録画面に入力します。
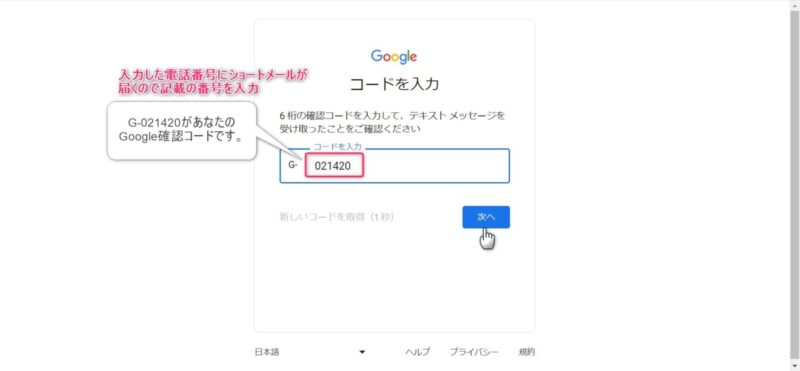
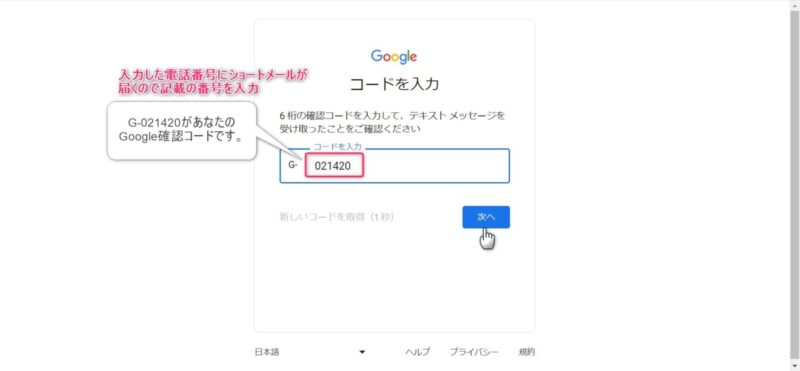
再設定用のメールアドレスの追加(省略可能)
次は、作成したアカウントに何かあった場合に連絡するための再設定用のメールアドレスを登録します。ここはスキップ可能です。パスワードを忘れた場合など緊急時の連絡手段になるので登録していたほうが安心です。ここはGmailアドレスでも他のメールアドレスも指定できます。
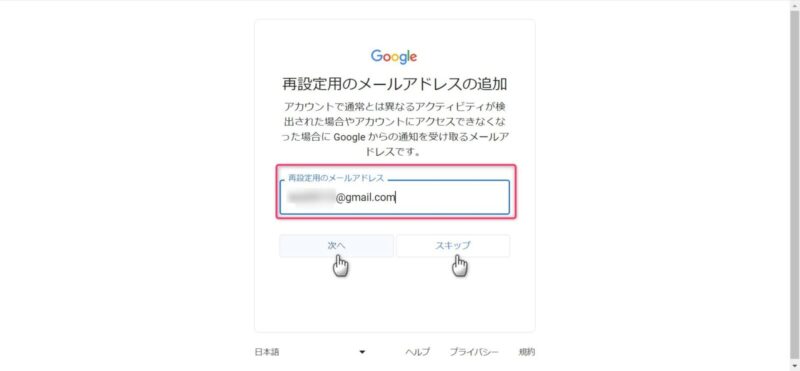
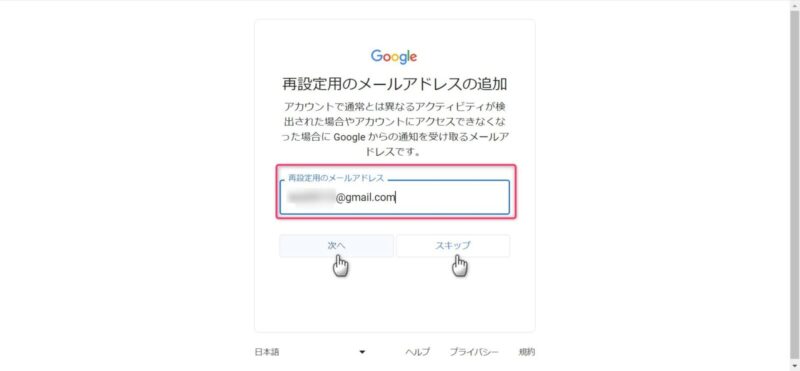
電話番号を追加(省略可能)
次は、アカウントの情報として電話番号を入力します。ここは省略可能なので電話番号を登録したくない場合はスキップしましょう。電話番号は2段階認証等の使う場合などに必要ですが、後から追加できるので最初はスキップしても問題ありません。
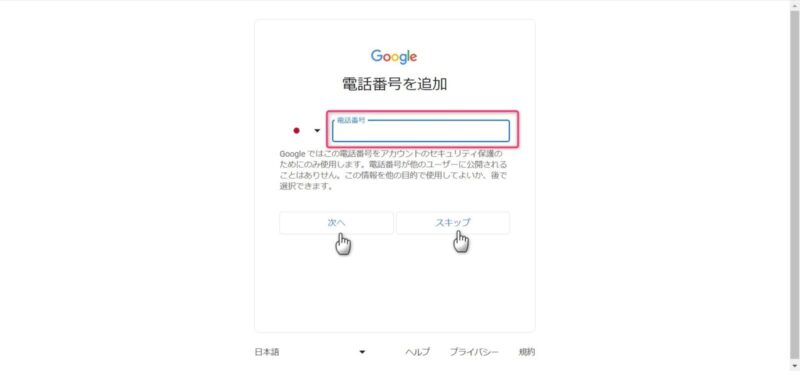
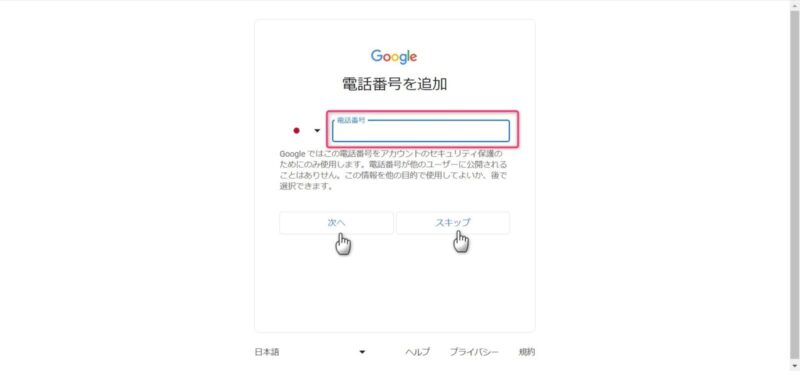
これで登録はすべて終わりました、登録したメールアドレスに間違いないか確認し進めます。
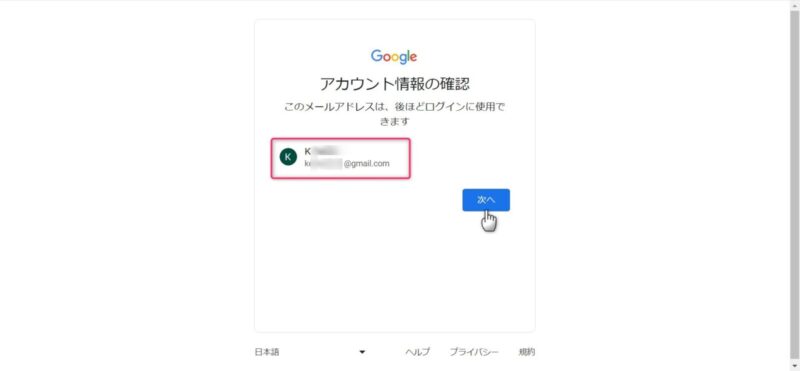
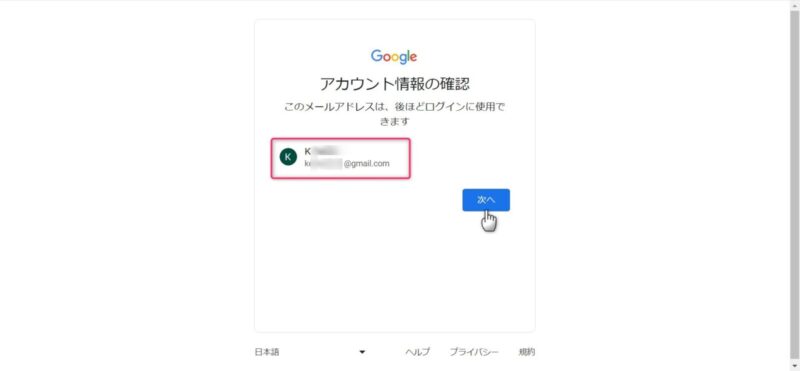
利用規約の説明が表示されるの確認して、同意ボタンを押し、次へ進めます。
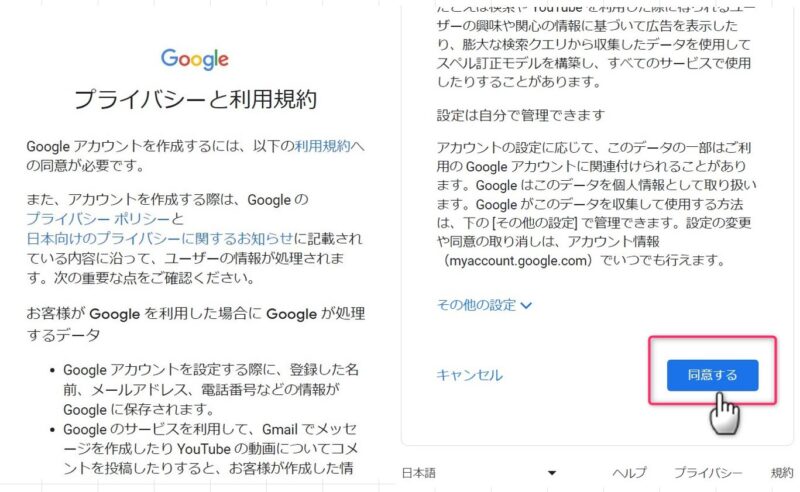
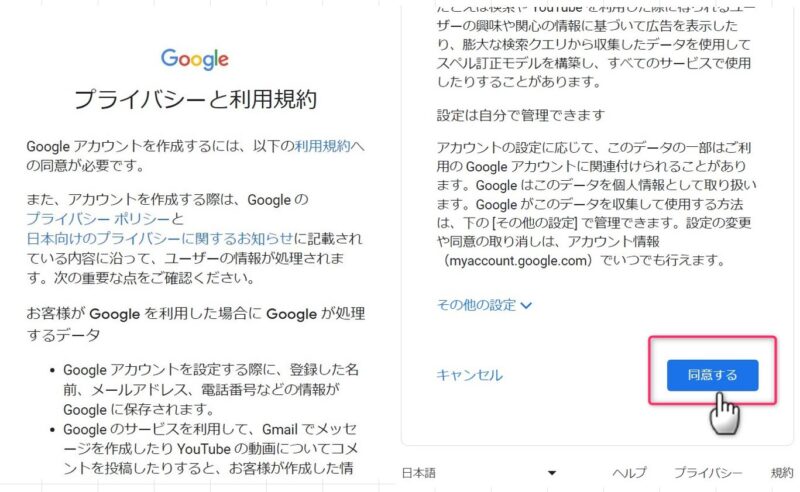
Gmailアカウント登録完了
これでアカウントの登録がすべて終わり、そのままログインされGmailの画面へ移動します。
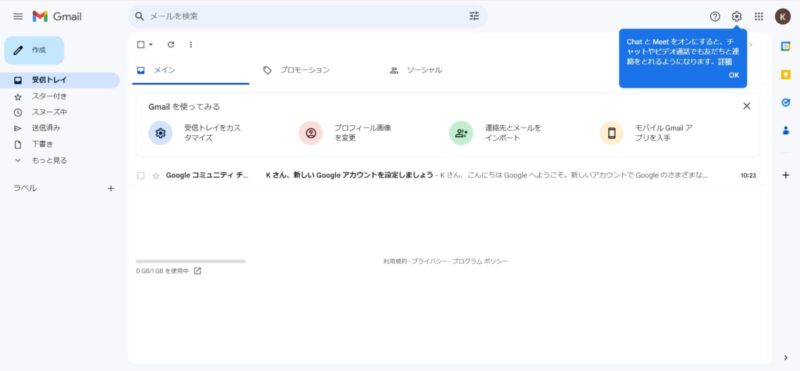
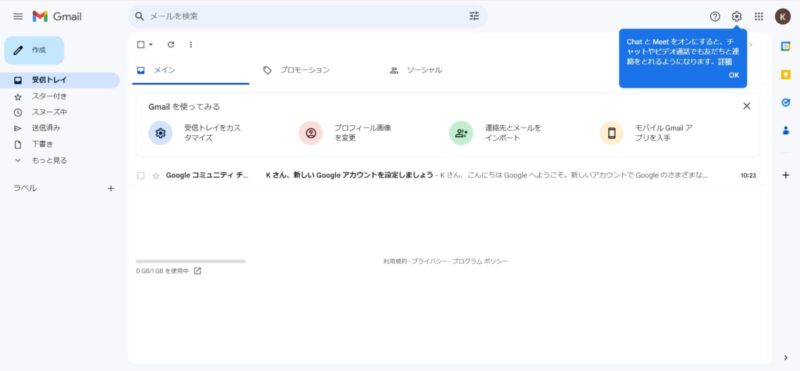



お疲れさまでした!
Googleアカウントの管理画面を確認
アカウント登録で登録した情報を確認したり、変更する場合には右上のアイコン(ユーザー名のイニシャル)を押し、「Googleアカウントを管理」を押して、管理画面へ進みましょう。ログイン中のアカウントが複数ある場合は、アカウントの一覧が表示されるます。違うアカウントへの切り替えもここで可能です。
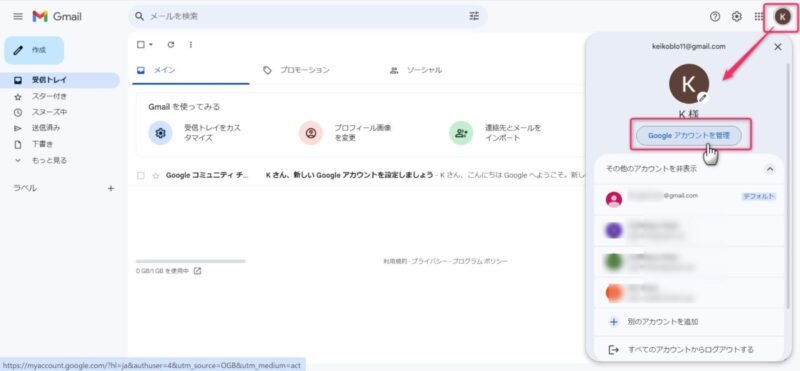
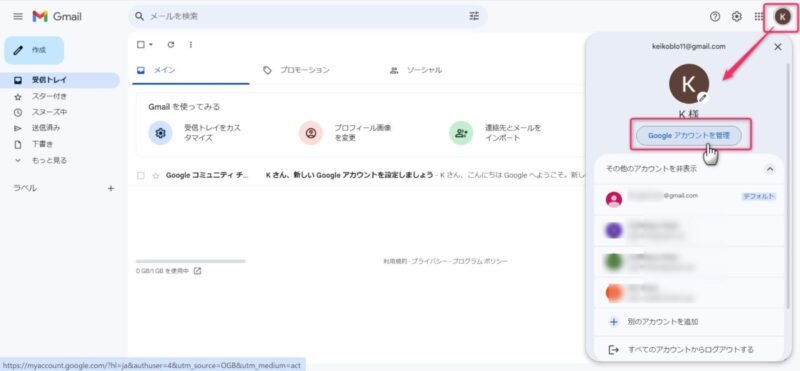
ホーム画面が表示されます。登録した内容を確認するには下の個人情報をクリックします。
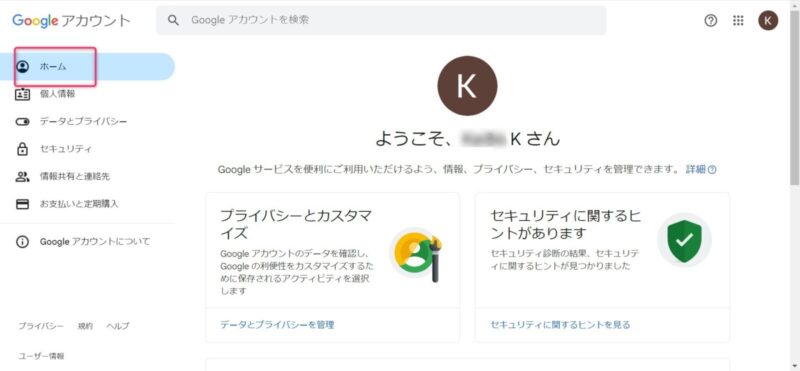
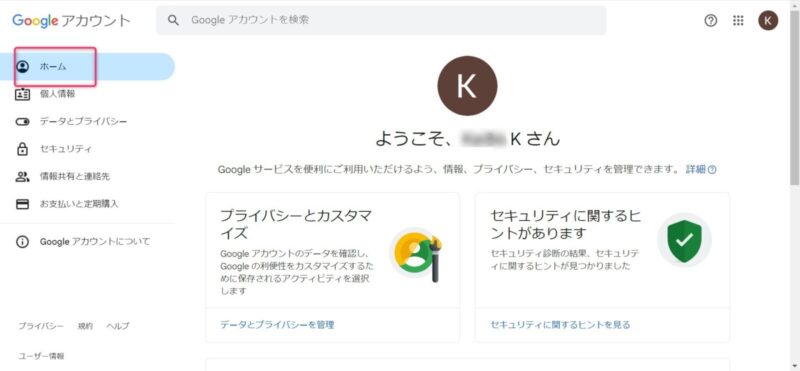
個人情報を選択すると登録時に入力した情報が確認できます。訂正する場合ここから変更が可能です。
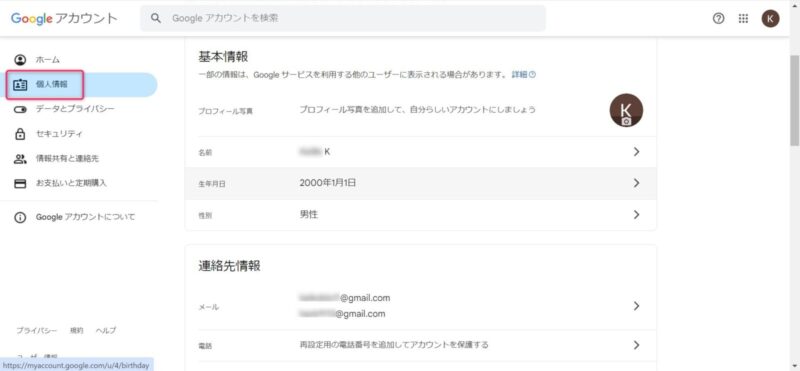
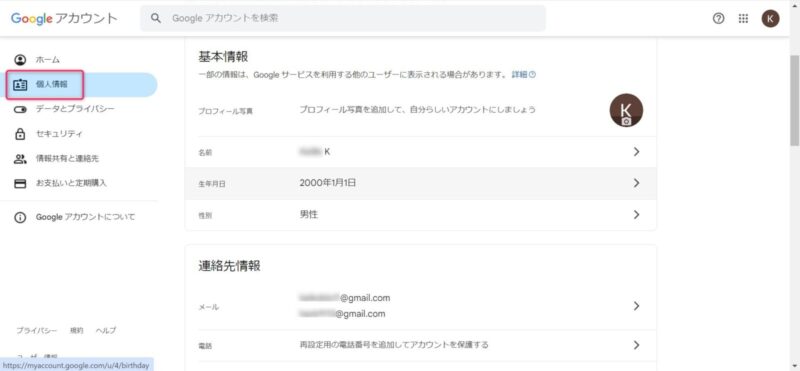



今、作ったばかりだが、Gmailのアカウントって削除はできるのか?
Googleアカウントの削除の仕方
削除するには管理画面から可能です。左側のメニューから「データとプライバシー」を選択し、下へスクロールすると「Googleアカウントの削除」のメニューがあるので、そこをクリックします。
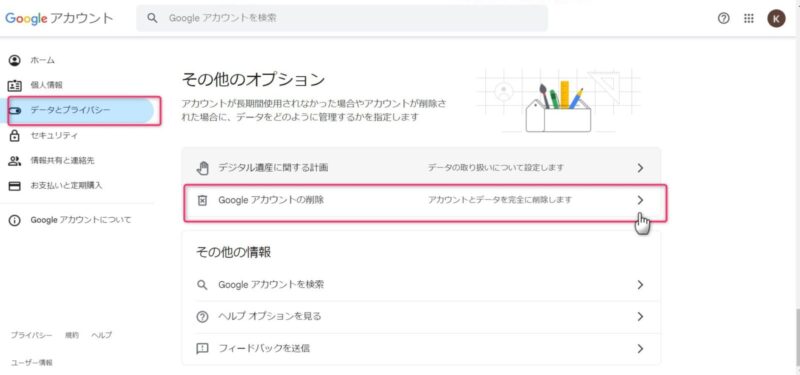
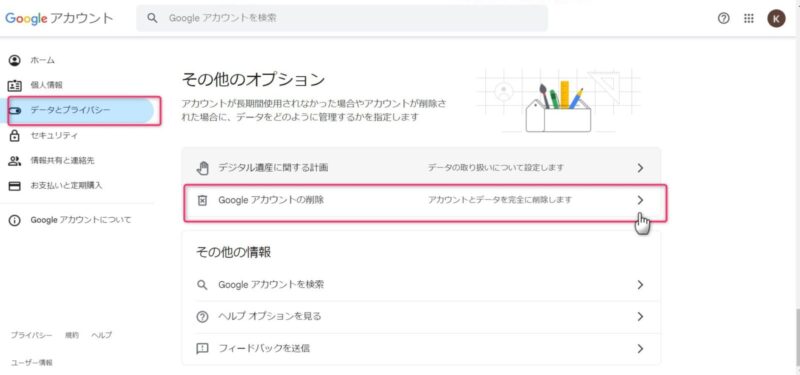
削除を進めるために本人確認を行います。
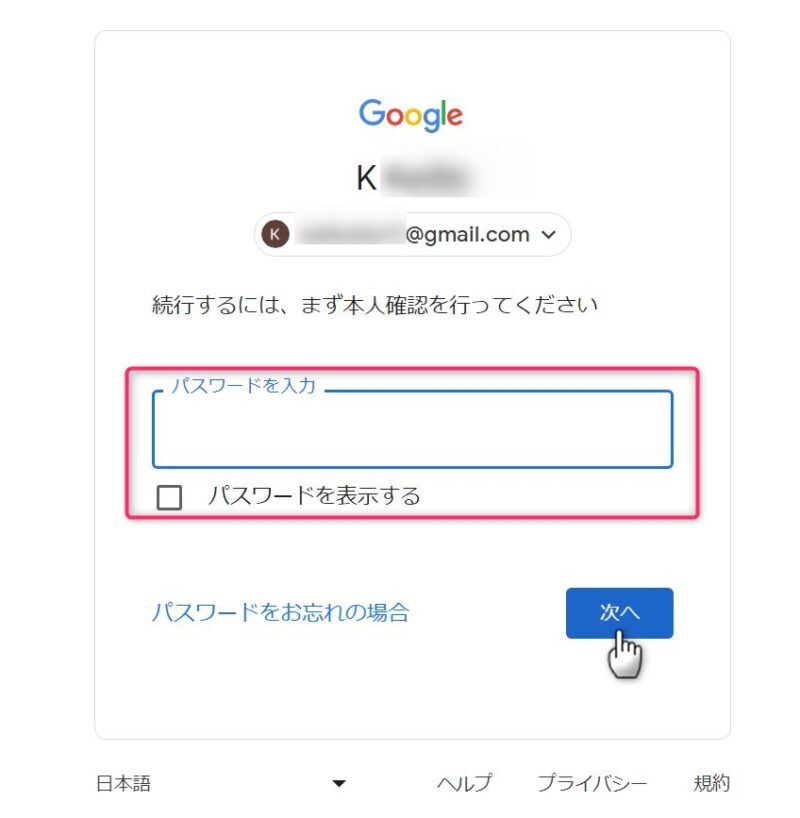
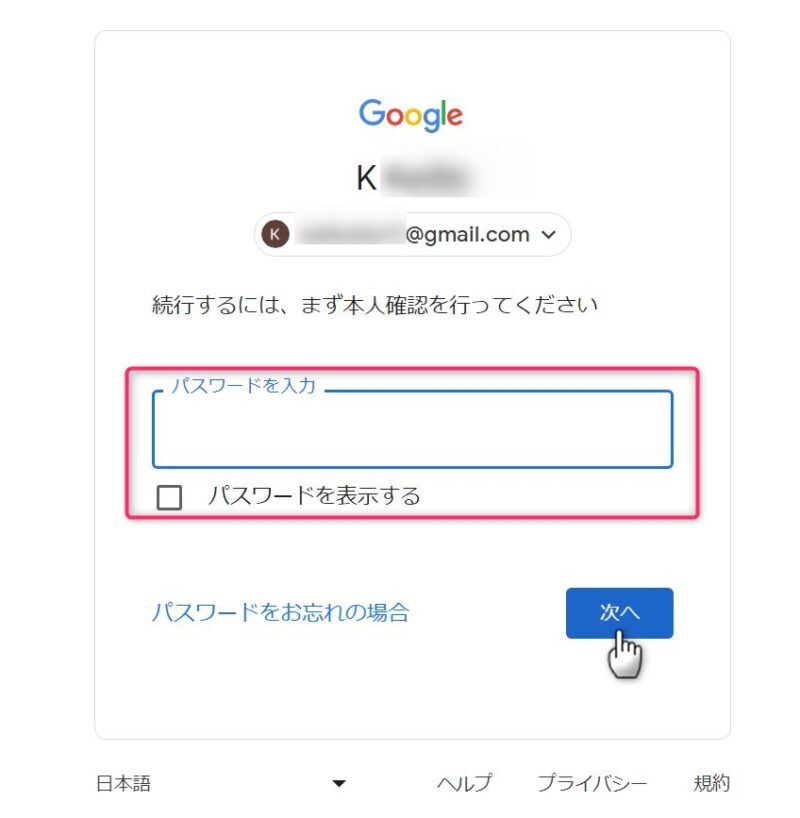
削除前に2か所チェックがあるので、内容を確認しチェックし、アカウント削除をクリックします。
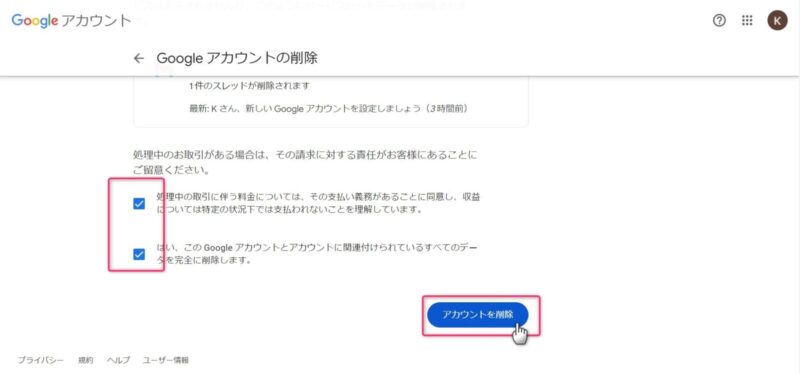
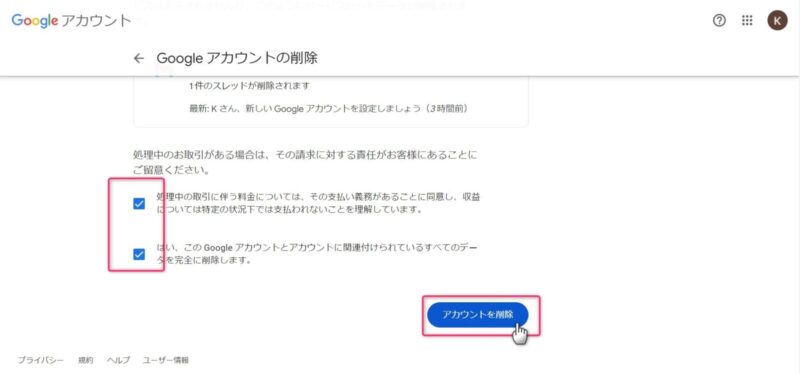
これでアカウントの削除は完了です。
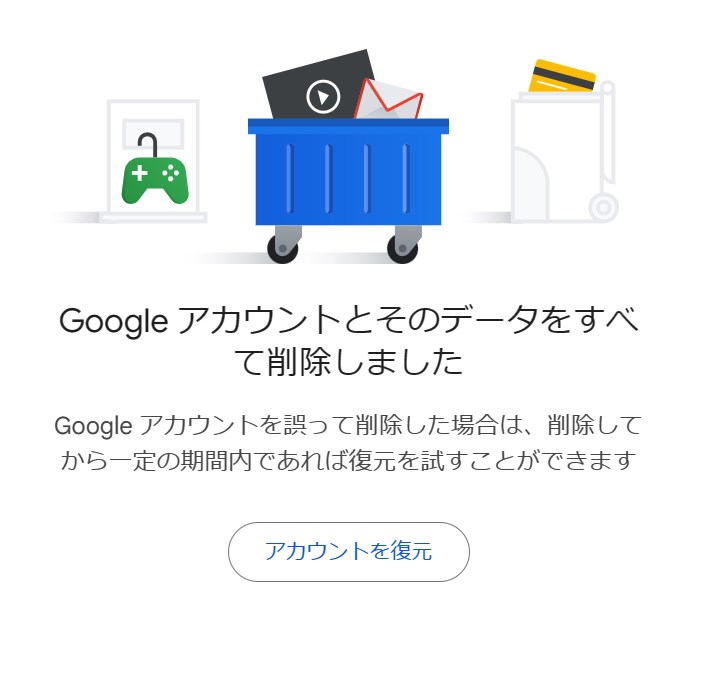
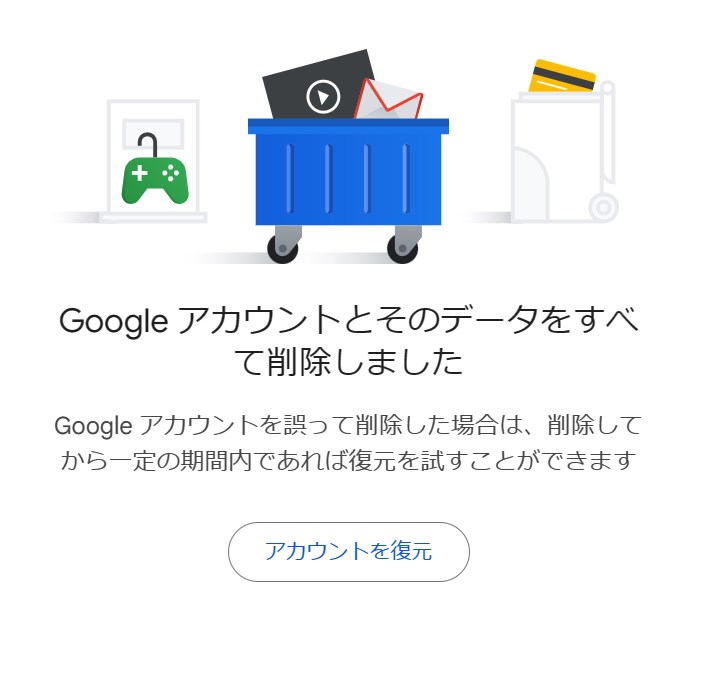



やっぱり使いたいんだけど復活はできるのか?
一定期間(30日)であれば復元は可能です。
Googleアカウントの復元の仕方
まず、ログイン画面からログインしてみると、アカウントが削除されているのでエラーになります。一定期間であれば下記のように復元のためのメッセージが表示されるので。次をクリックし進めます。
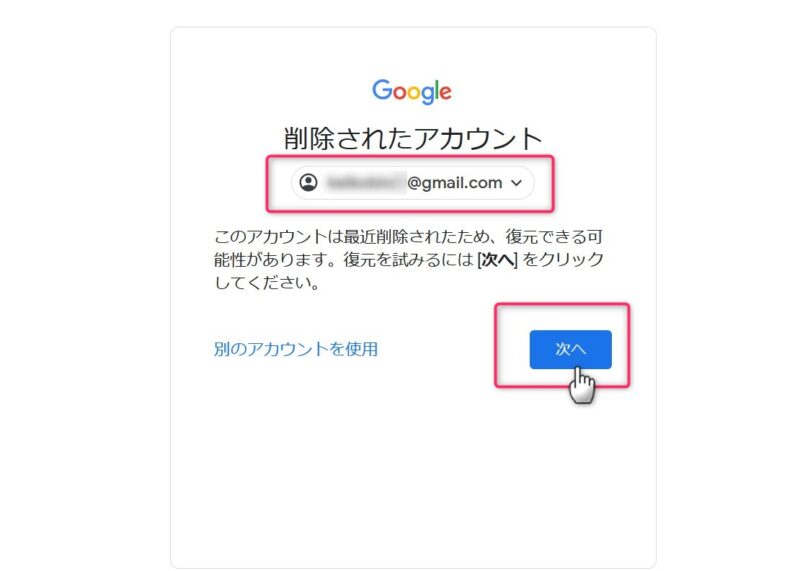
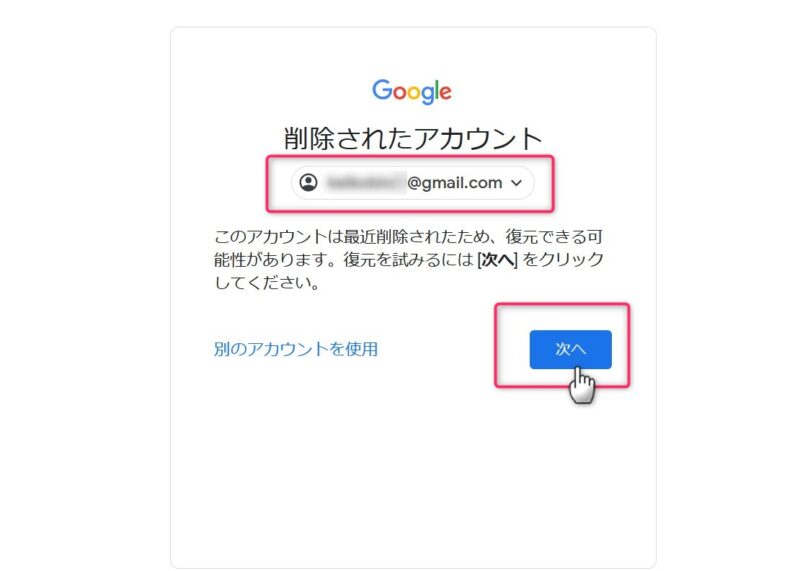
削除前に使っていたパスワードを入力。
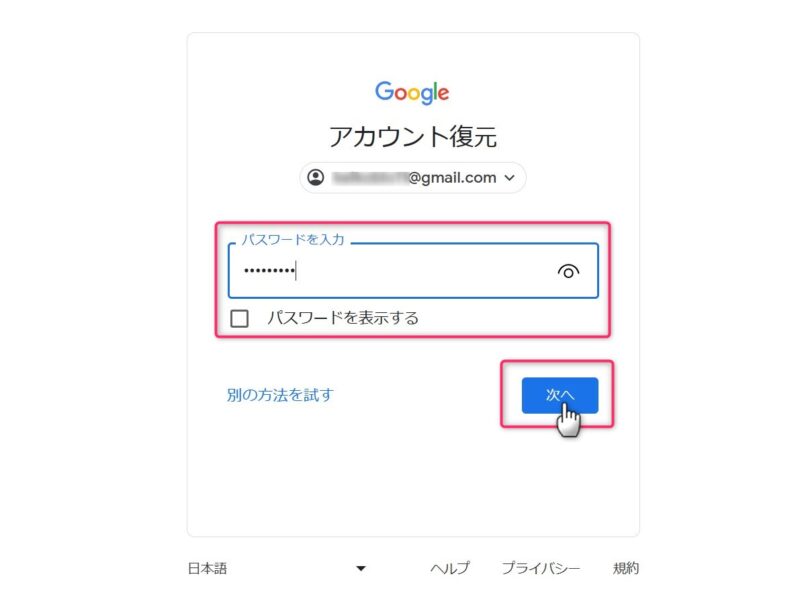
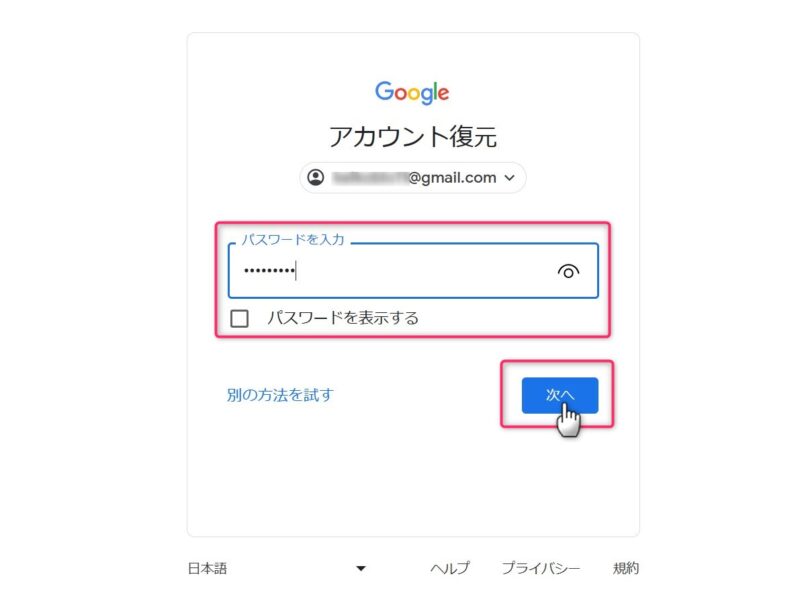
復元に成功すると、完了と表示されログインできるようになります。
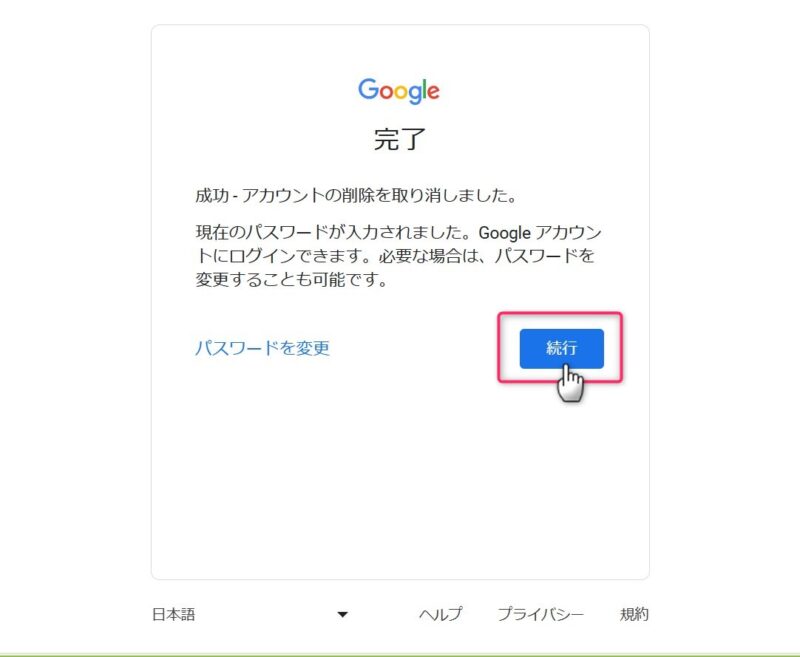
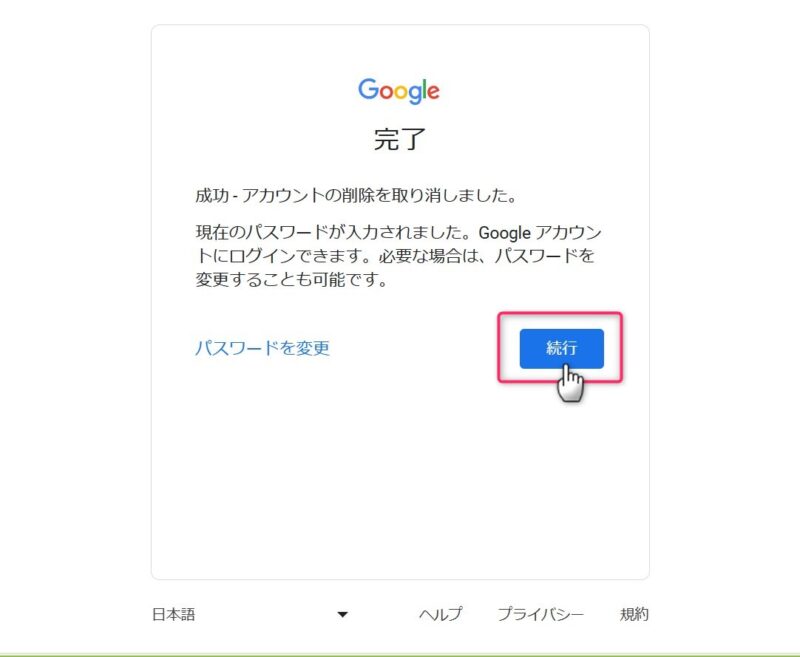
Gmailアカウントの登録の仕方から、削除と復元の仕方まで説明しました。



サンキュー!
それではまた!

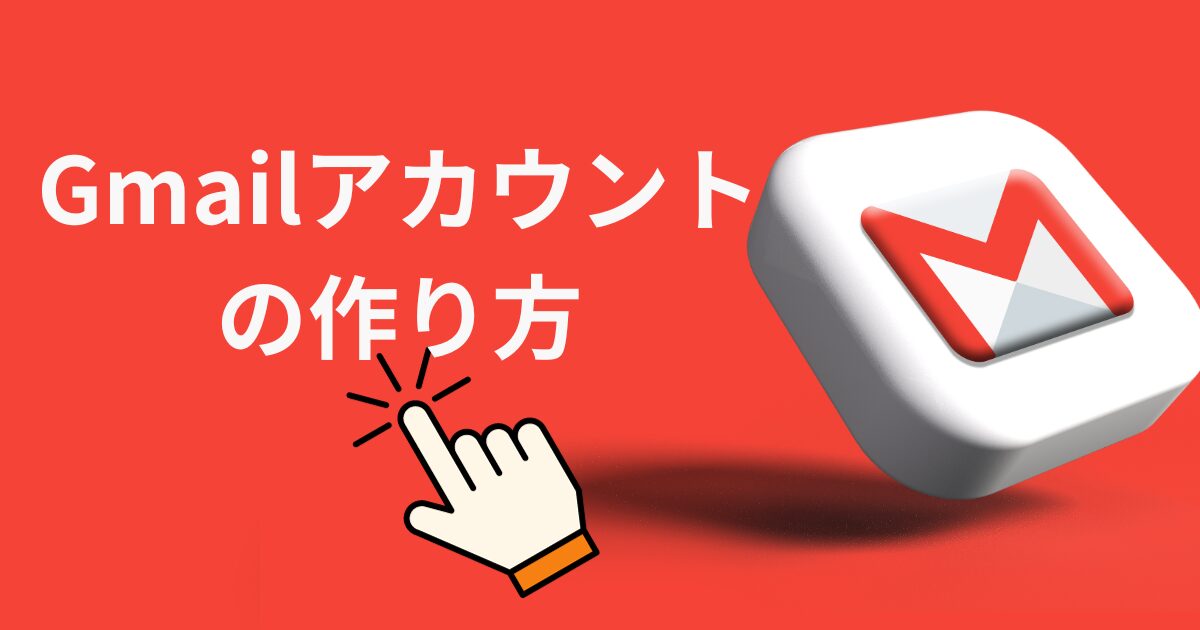




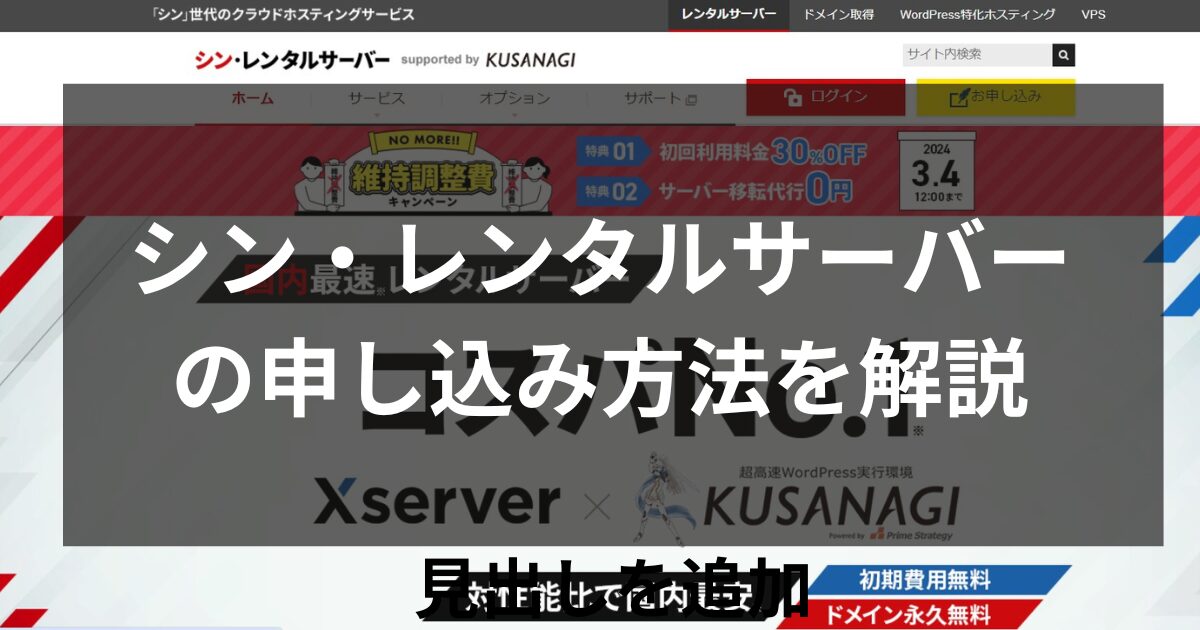
コメント