Google Search Console(グーグルサーチコンソール)って何?使い方はどうやるの?
これから初めてGoogleサーチコンソール使い始める方に登録方法や使い方をわかりやすく解説します。
 悩んでいるひと
悩んでいるひとブログ立ち上げたらやったほうがいいらしいがどうやるの?
こんな悩みを解決します。
- サーチコンソールが何か理解できる
- サーチコンソールの導入方法がわかる
- サーチコンソールの簡単な使い方がわかる



ブログ立ち上げたらサイト分析のためにサーチコンソールは必須だね
グーグルのサーチコンソールとは?
Googleで検索した結果のサイトの掲載順位を監視、管理、改善するのに役立つoogleが提供する無料サービスです。
似たサービスでGoogleアナリティクスがありますがサーチコンソールとGoogleアナリティクスの違いは
サイトに訪問する前と後の分析ツールになります。
Googleサーチコンソールはサイトに訪問する前のキーワード分析
Googleアナリティクスはサイトに訪問する後の自サイト分析
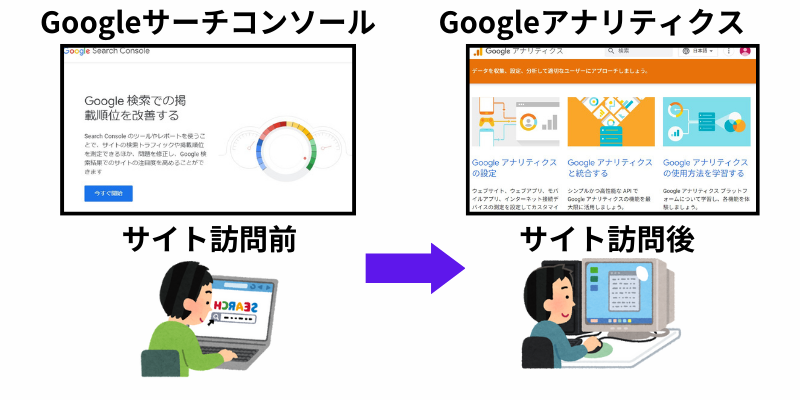
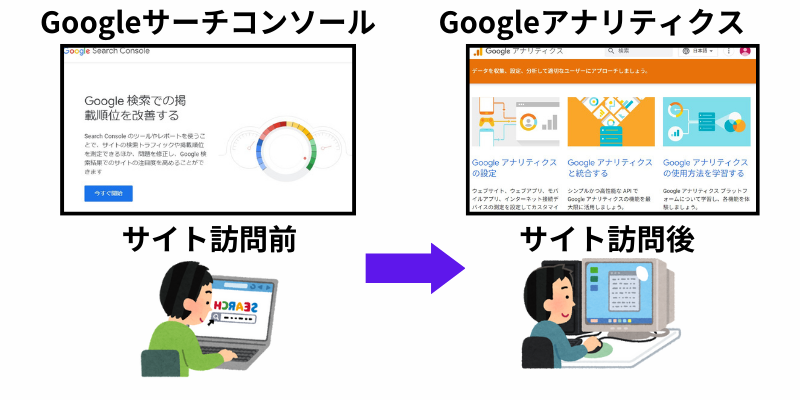
Googleサーチコンソールの登録・設定のメリット
1.サイトの検索パフォーマンスを把握できる
Googleサーチコンソールを利用することでサイトの検索表示回数やクリック数、検索順位などのデータを確認することができます。これらのデータを分析してサイトの検索パフォーマンスを把握し、改善にいかすことができます。
2.サイトの問題点を把握できる
Googleサーチコンソールは、サイトのクローリング状況やサイトの問題点などを把握することができます。
これらの情報をもとにサイトの問題点を修正し、検索エンジンからの評価を向上させることができます。
3.SEO対策に役立つ
Googleサーチコンソールは、SEO対策に役立つさまざまな機能を提供しています。
例えば、サイトマップの登録や、サイトのインデックス登録、キーワードの検索ボリュームを確認する機能などがあります。
これらの機能を活用することで、SEO対策を効率的に行うことができます。
具体的には、以下の項目について把握することができます。
- 表示回数・クリック数・CTR(Click Through Rateの略 クリック率)
- 検索順位
- 検索キーワード
- デバイス別・地域別のパフォーマンス
- サイトエラー
- モバイルフレンドリーチェック(スマートフォン閲覧に適しているか)
- アクセシビリティチェック
※アクセシビリティチェックとは障害のある方々でも利用できるように設計されているかとい視点で
色やフォントサイズ、キーボード操作で利用できるか、音声読み上げに対応しているかといった点でチェックされます。
Googleサーチコンソールを登録・設定する手順
1.Google アカウントの作成
Googleアカウントが必要なので、まだの方はこちら(Googleアカウント)からアカウント作成を行います。
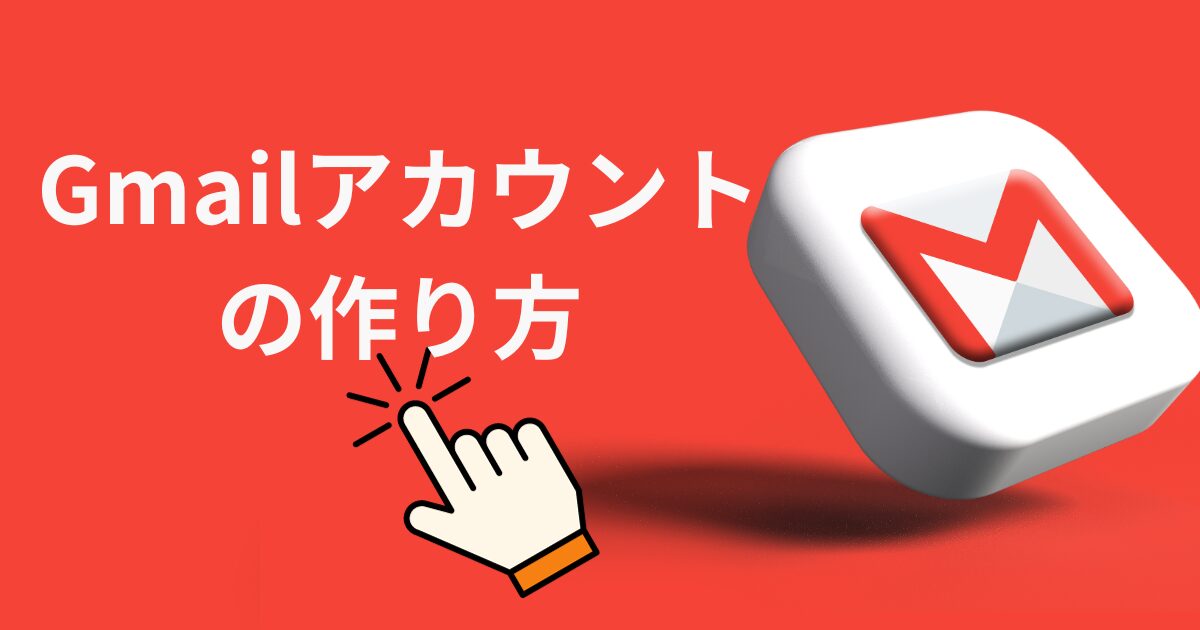
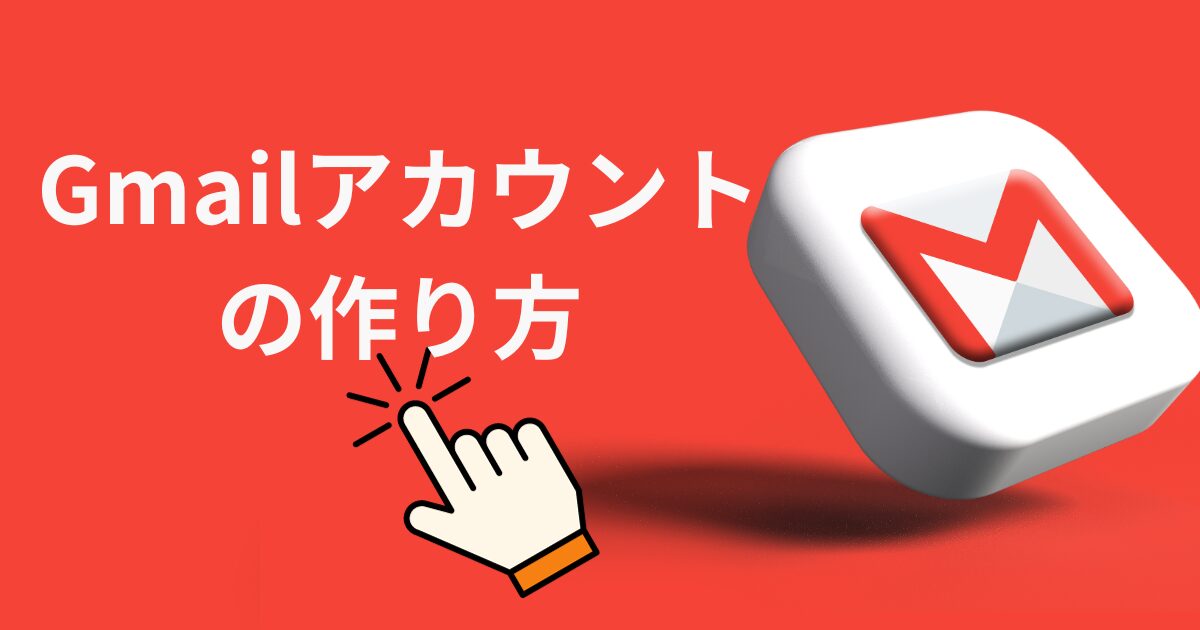
2.Googleサーチコンソールにログイン
Googleアカウントができたら、次はサーチコンソールにアクセスします。「今すぐ開始」をクリック。
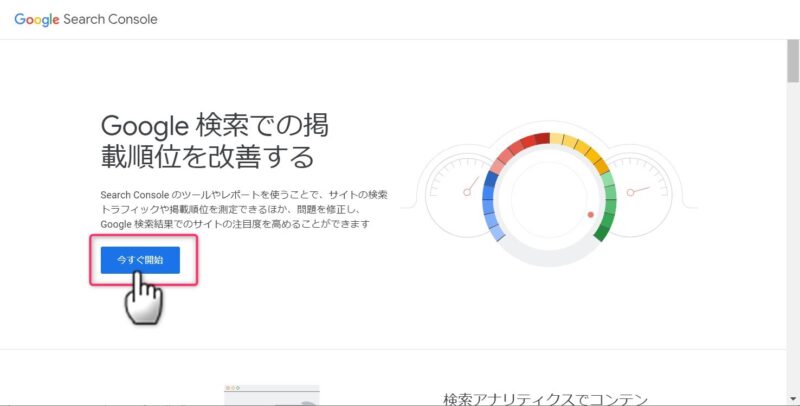
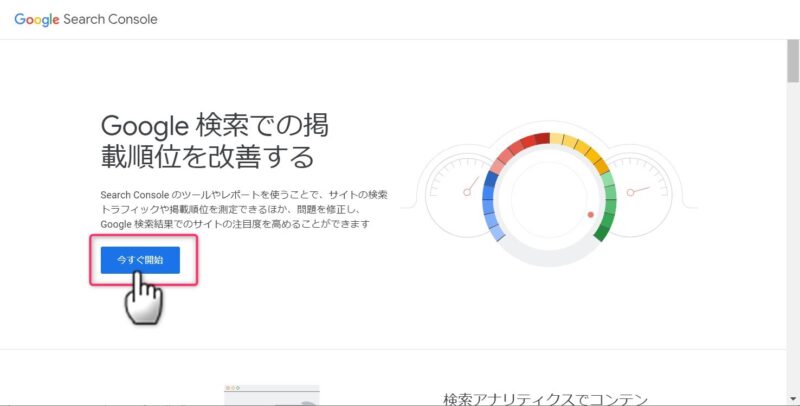
次はドメインかURLプレフィックスのどちらかを選んでドメインの入力を行います。ドメイン全体であれば左のドメインに対象のドメインを入力します。URLプレフィックスはサブドメインなど細かい分析に使うため、初心者はドメイン側をオススメします。
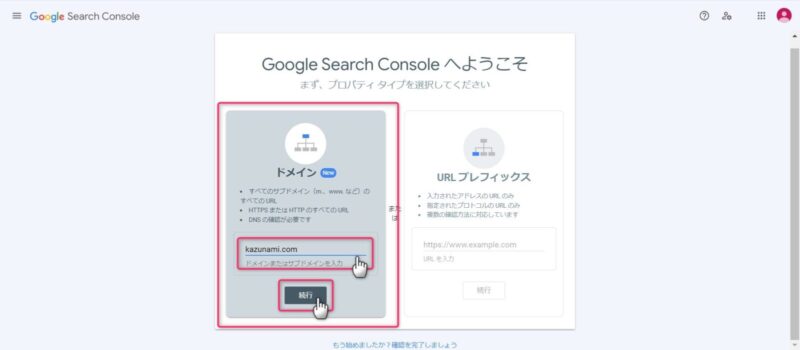
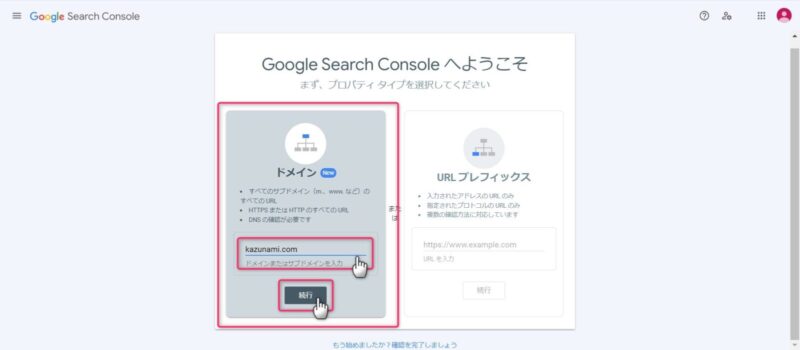
続行を押すと以下の画面がでてきます。3の文字列をコピーしておきます。メモ帳かクリップボードにコピーしましょう。この情報はサーバー側の設定で使います。コピーしたら、画面はそのままで、別ウインドウを開いてサーバーの設定へ移りましょう。
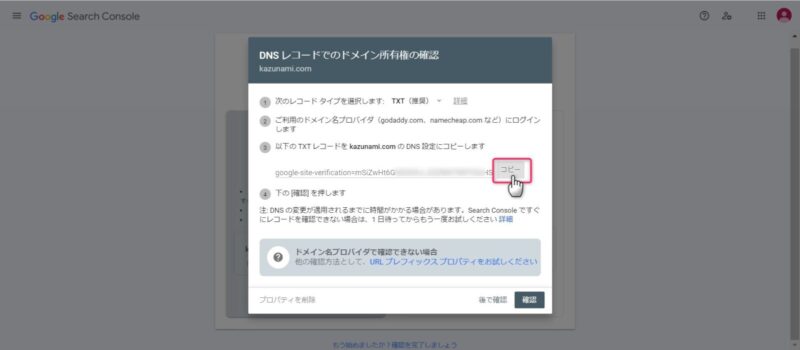
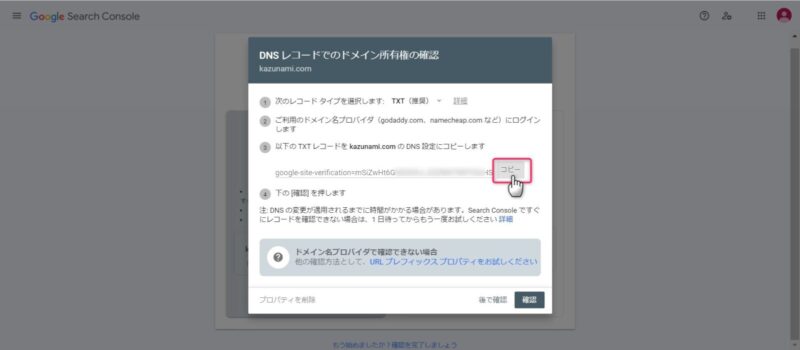
ここでは、シンサーバーを使って解説します。他のレンタルサーバーも基本的には同じよう設定なのでサーバーの管理画面を開きましょう。
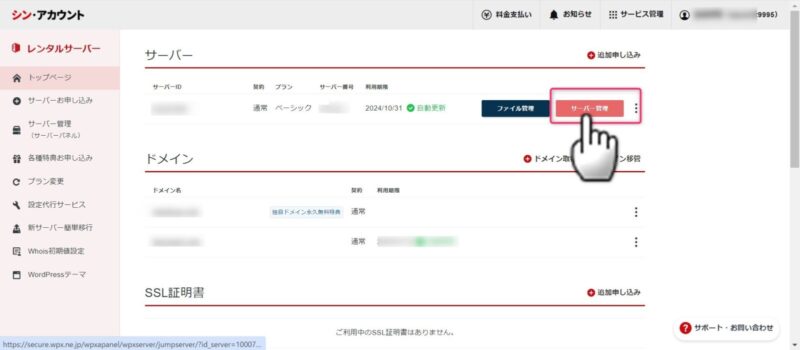
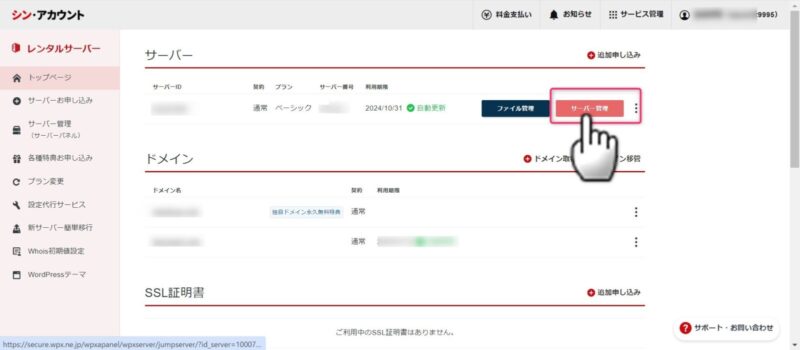
サーバーの管理画面から、ドメイン関連の項目を探し、DNSレコード設定をクリックします。
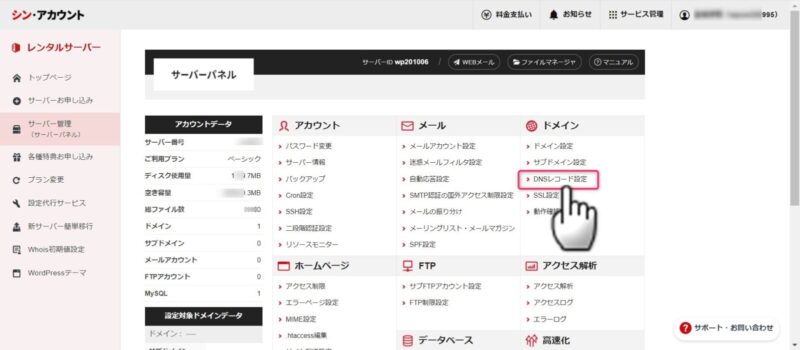
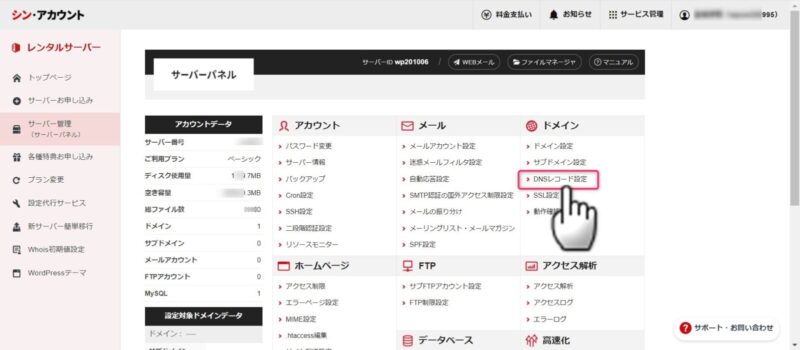
保有ドメインが複数ある場合は、対象のドメインを選択します。
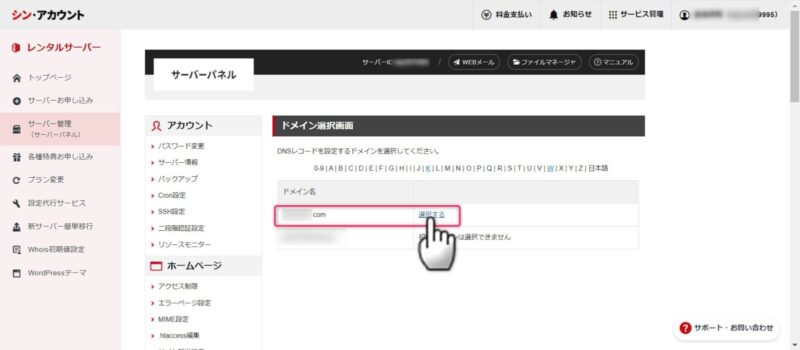
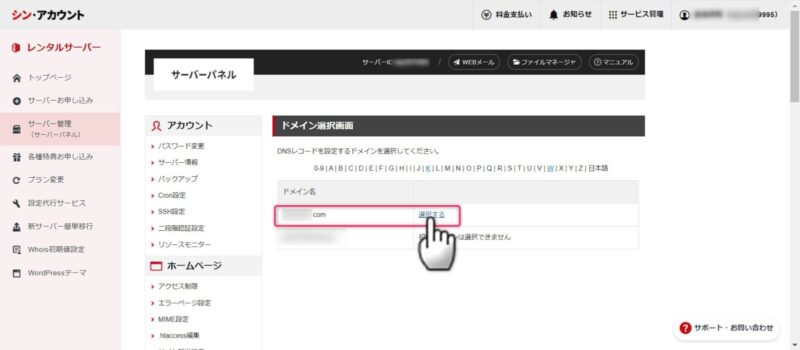
DNSレコード設定画面で、DNSレコード追加をクリックします。


ここでさきほどサーチコンソールの登録でコピーした文字列を「内容」に貼り付けます。それ以外の項目は変えずにそのままでOKです。入力したら、確認画面へ進みます。
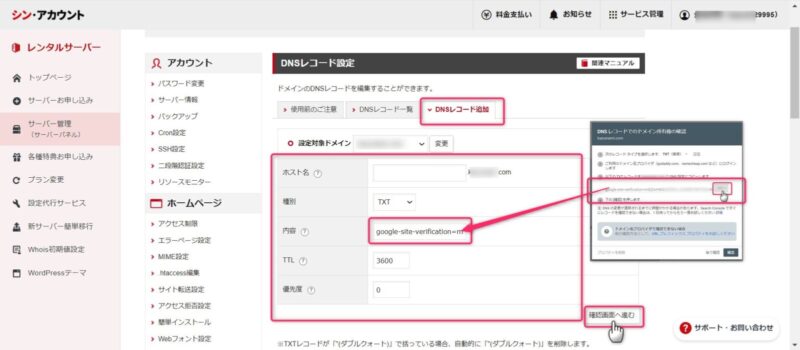
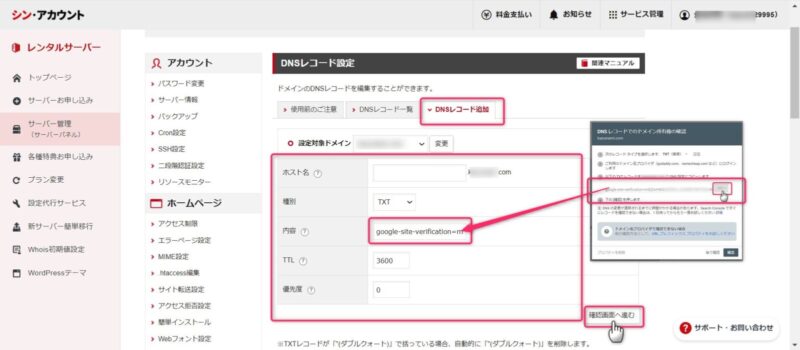
確認画面で内容を確認したら追加するをクリックします。(間違えても変更可能です)
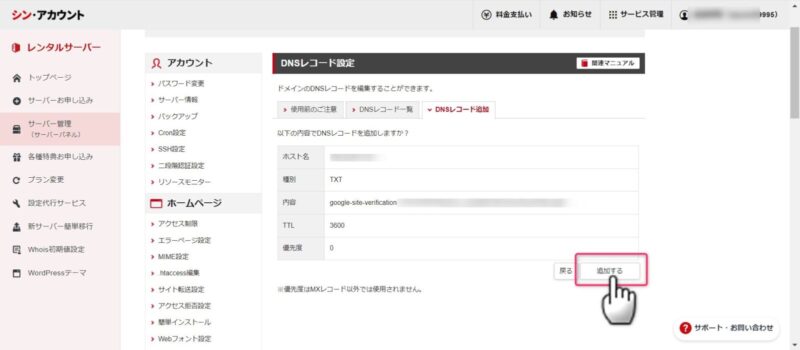
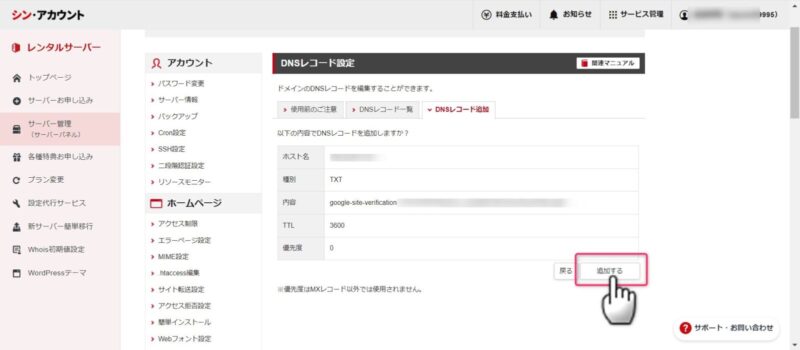
完了メッセージがでれば、サーバー側の設定は完了となります。
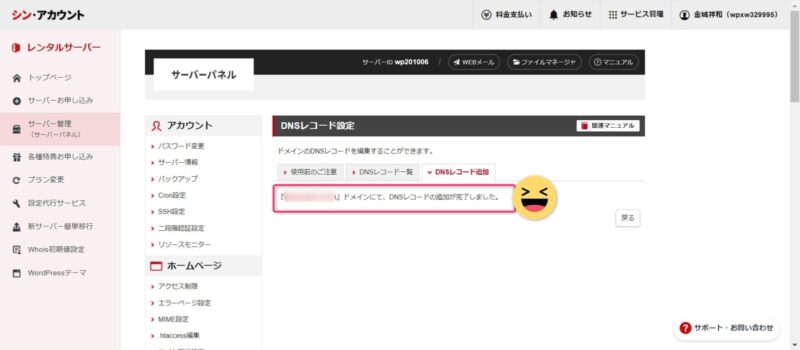
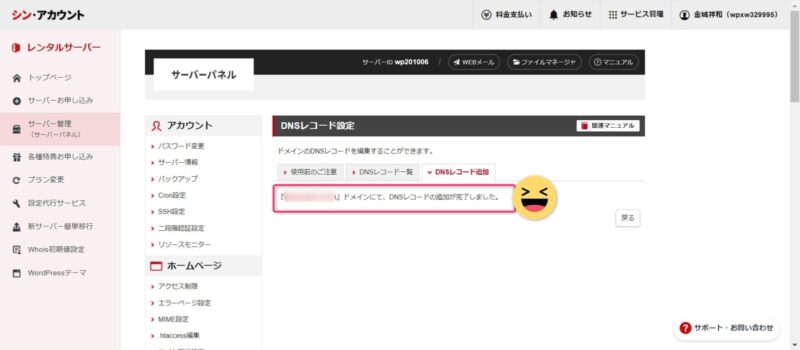
設定一覧に追加した情報が表示されています。削除や変更はここから行います。問題なければそのままで。
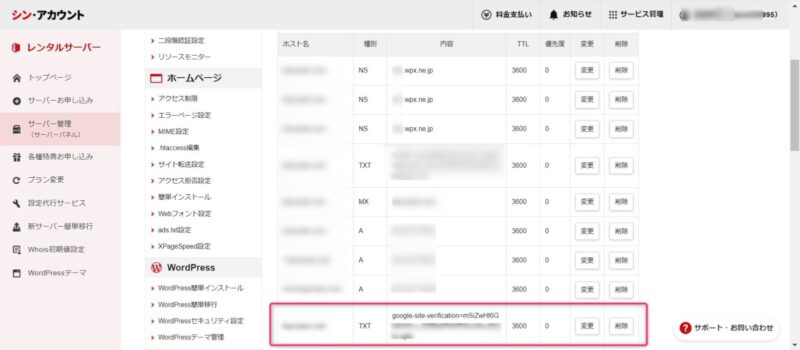
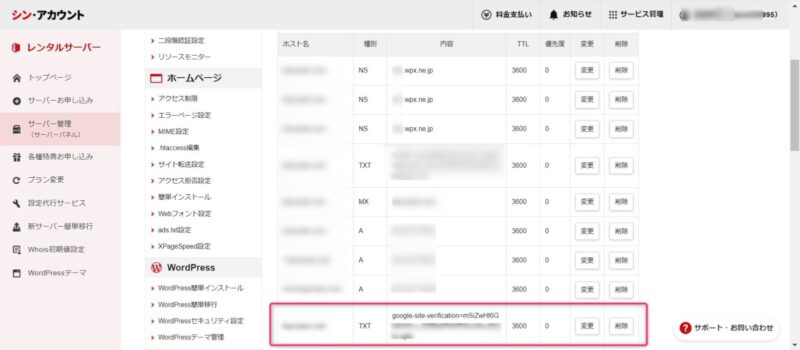
サーバー側が終わったので、別ウインドウ(閉じていれば再度サーチコンソールにログインして)確認ボタンを押すと、「所有権を証明しました」とでるので、プロパティへ移動します。
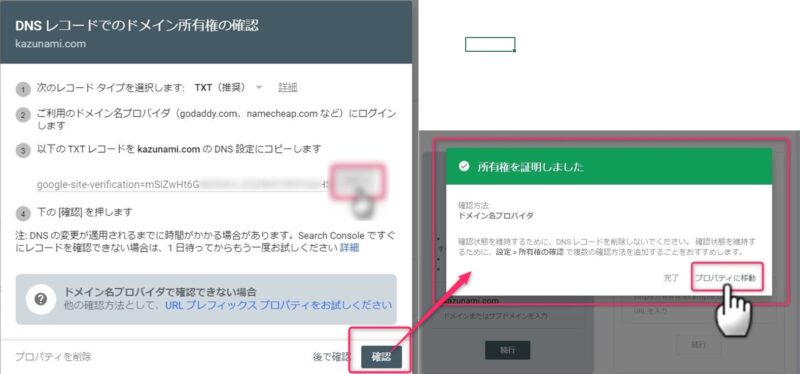
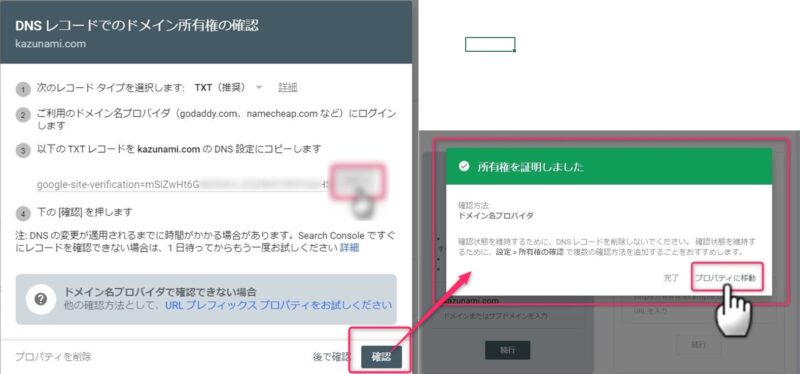
これで、サーチコンソールのホーム画面へ入ることができました。設定完了です。
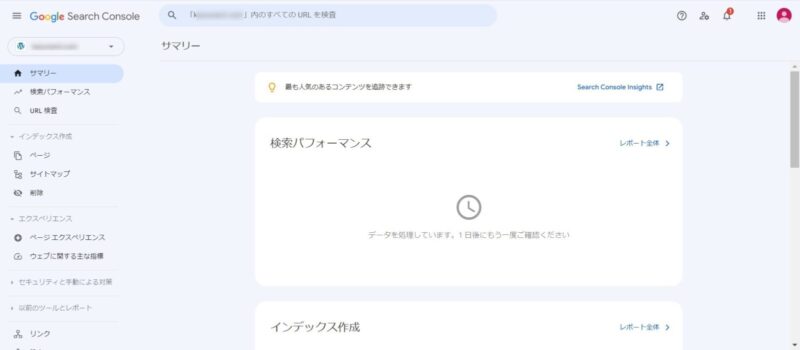
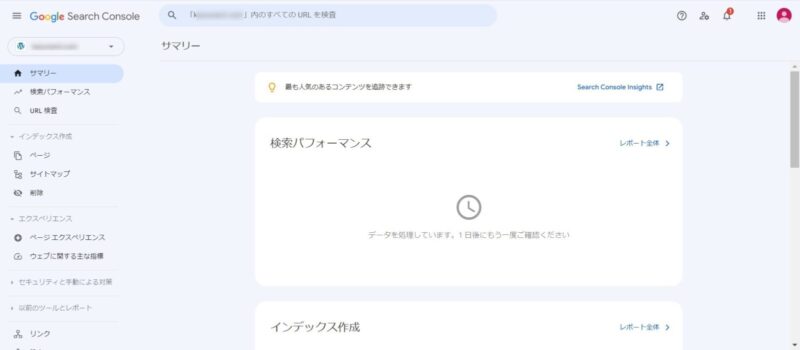
次は簡単な使い方を説明していきます。



お疲れ様です
Googleサーチコンソールの使い方(まずはこの作業から)
サーチコンソールに色々覚える機能がありますが、サイト立ち上げ時は分析する情報も少ないと思うのでまずは作っているサイトがGoogleにインデックスされているか確認し、されないなら登録申請をしましょう。その手順を説明します。
サーチコンソールの上にある検索ボックスに確認したいサイトのURLを入力し検索してみます。
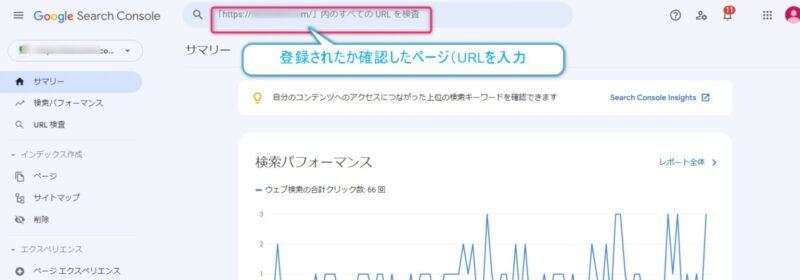
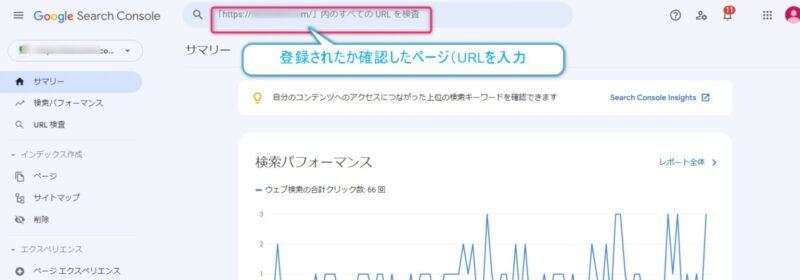
インデックスされていると、「URLはGoogleに登録されています」と確認メッセージが表示されます。この状態なら問題ありません。
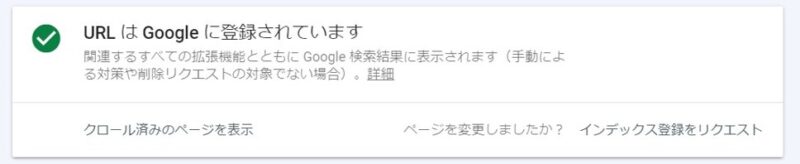
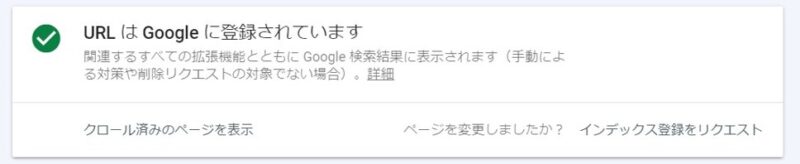
もし、「URLがGoogleに登録されていません」と表示されたら、下にあるボタン「インデックス登録をリクエスト」を押し、登録申請しましょう。自動でインデックスされるより早くなります。
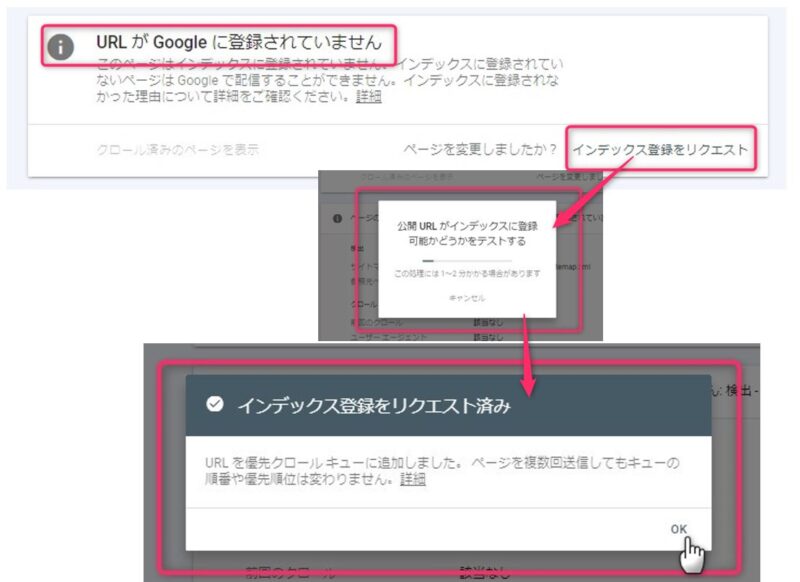
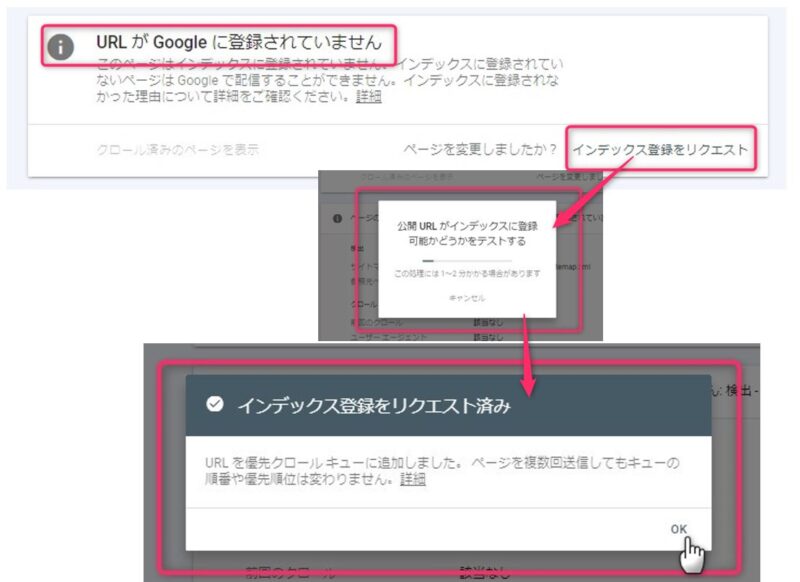
まとめ
Googleサーチコンソールを登録・設定することで、サイトの検索パフォーマンスを把握し、SEO対策に役立てることができます。ぜひこの機会に、Googleサーチコンソールを登録して、サイトのパフォーマンスを向上させましょう。詳しい分析については別の記事で詳しく説明していきたいと思います。



それでは、また





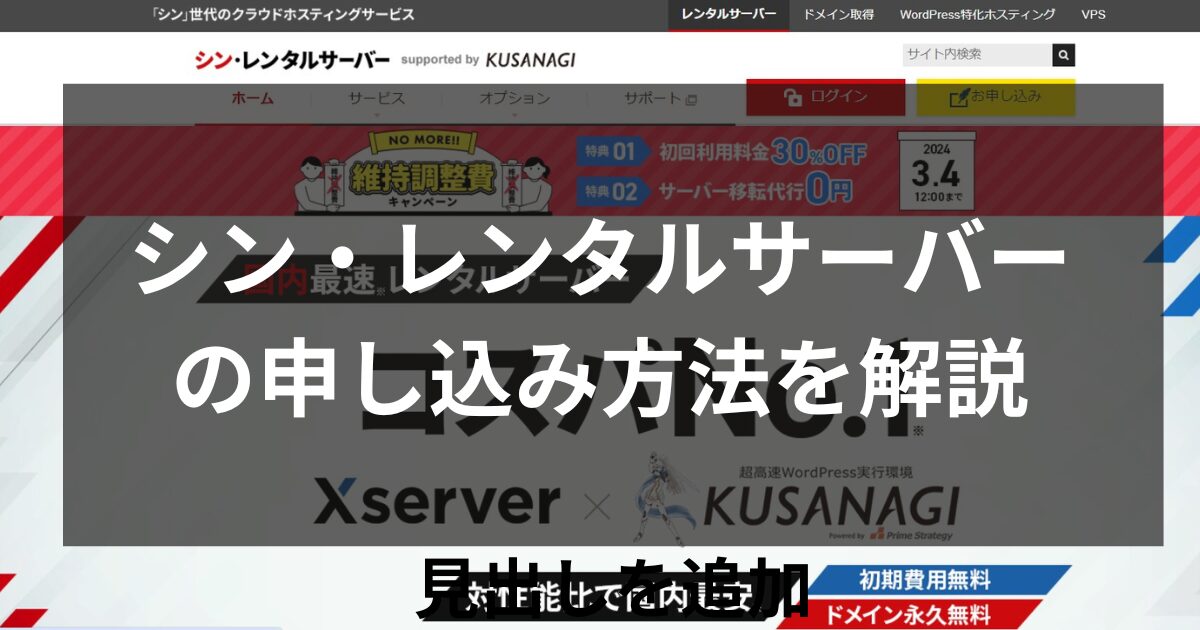
コメント